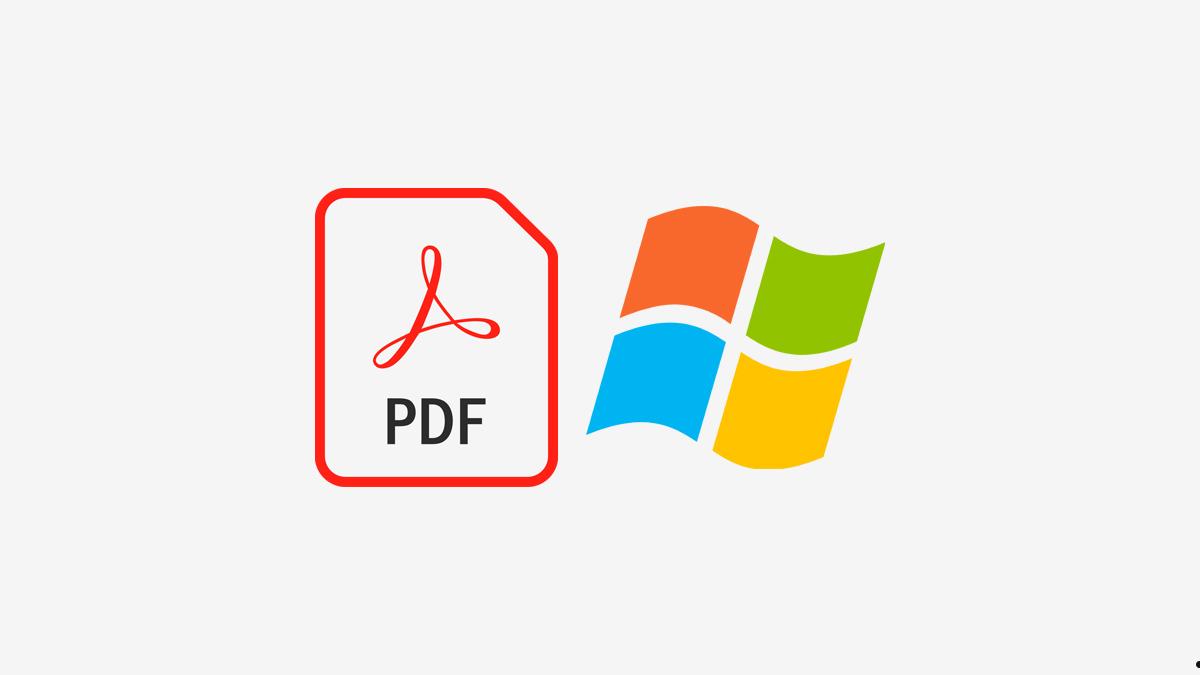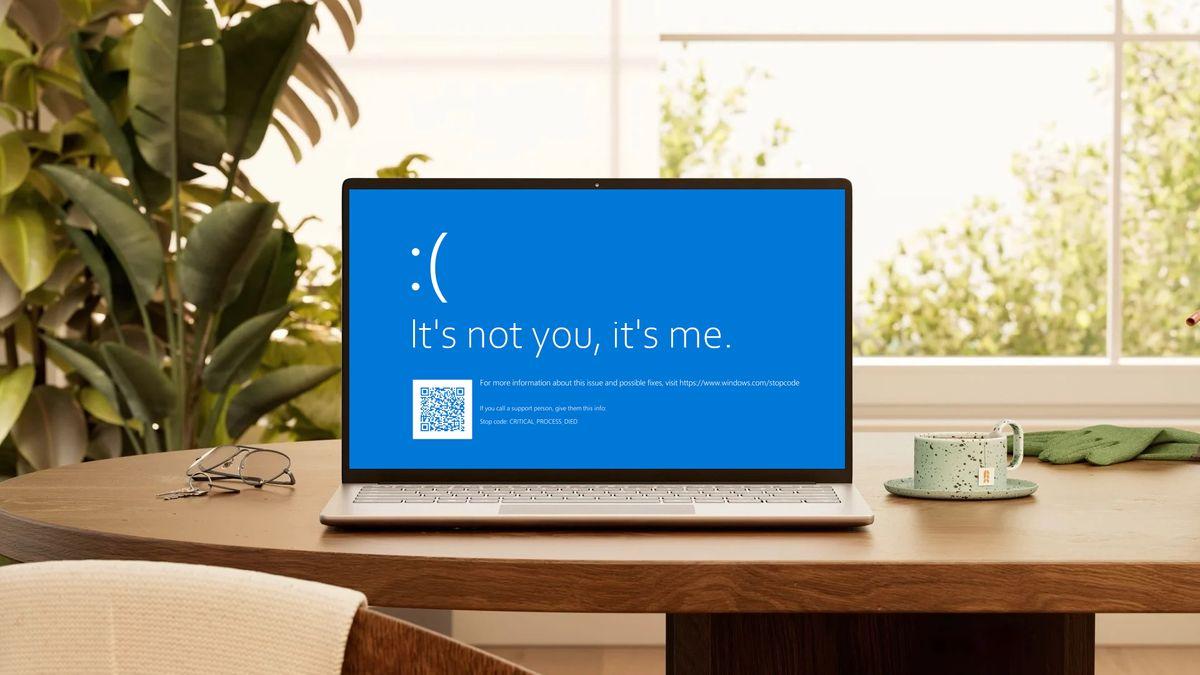Win10备份数据可以使用文件历史备份,打开设置(Win+I),选择更新和安全-备份,点击添加驱动器来选择备份目标驱动器,启用文件历史备份后,系统会自动开始备份你的个人文件;还可以使用系统备份和恢复工具,以及手动复制文件至外部存储设备。
在数字时代,个人和企业都面临着大量的数据,这些数据包含了重要的文件、照片、视频以及其他关键信息。然而,数据随时都可能面临风险,如硬件故障、病毒攻击、意外删除等,这时数据备份就变得至关重要。在 Windows 10 操作系统下,进行数据备份可以确保您的重要信息不会丢失。接下来,我们将详细介绍如何在 Win10 中备份数据的操作步骤。
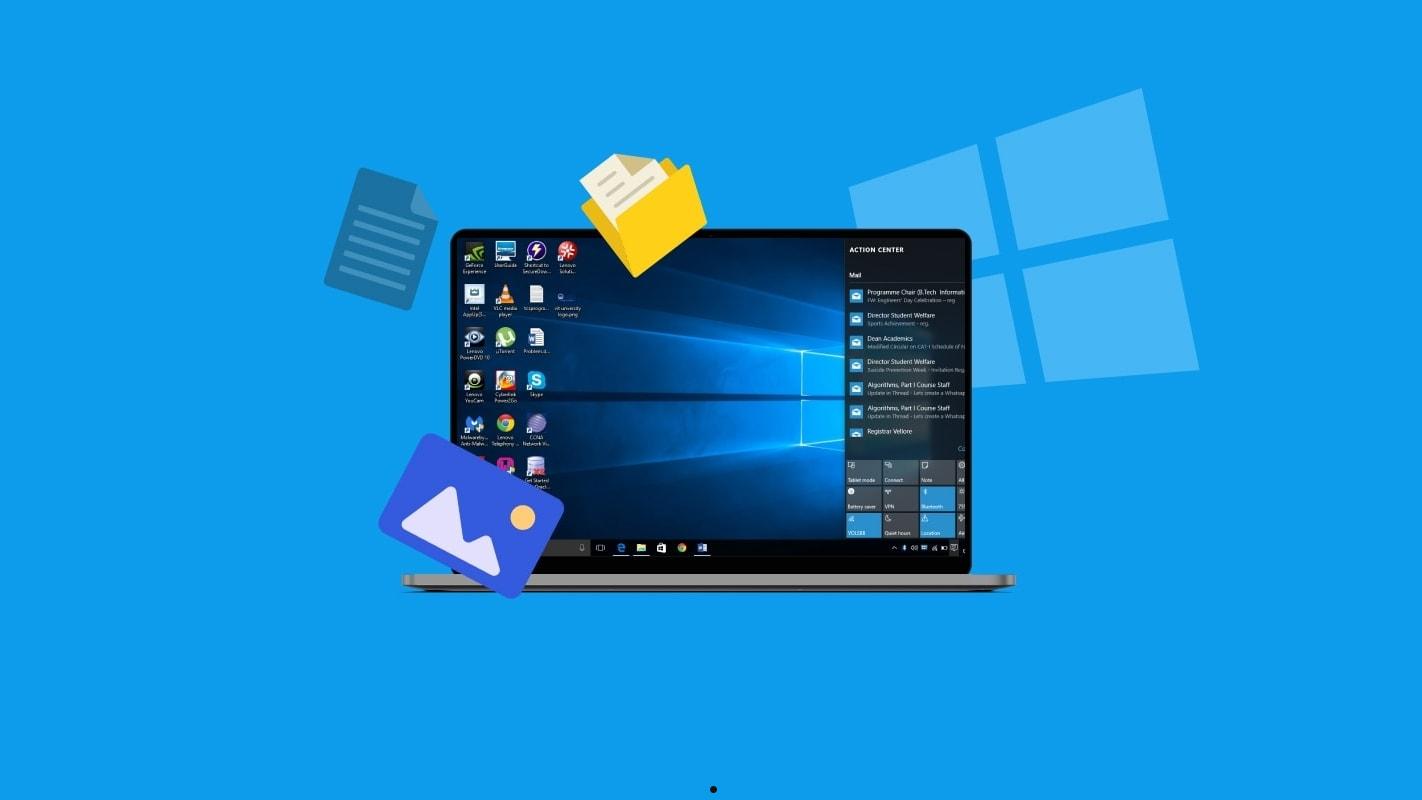
Win10 备份数据怎么操作
方法一、使用文件历史备份
1.文件历史备份是:Win10 内置的功能,可自动定期备份文件。
2.打开“设置”(Win:+ I),选择“更新和安全” > “备份”。
3.在“备份”部分,点击“添加驱动器”来选择备份目标驱动器。
4.启用文件历史备份后,系统会自动开始备份您的个人文件。
方法二、使用 Windows 备份和恢复工具
- 在控制面板中搜索“备份和恢复”并打开。
- 选择“设置备份”并指定备份的目标驱动器。
- 选择您要备份的内容类型(如系统映像、文件等)并开始备份。
方法三、手动复制文件至外部存储设备
- 连接外部存储设备(如 USB 驱动器、移动硬盘)到计算机。
- 手动选择并复制您想要备份的文件和文件夹到外部存储设备。
Win10 备份的数据在哪里
备份的数据通常存储在外部设备(如 USB 驱动器、移动硬盘、网络存储设备)上,可以根据选择的备份方法和设备类型来决定数据的存储位置。
什么时候需要用到这些备份数据
- 硬件故障:当硬盘出现故障时,您可以使用备份数据来恢复重要文件。
- 数据丢失:意外删除或覆盖文件时,可以从备份中还原。
- 系统崩溃:当操作系统无法启动时,您可以使用备份来恢复系统和数据。
- 病毒攻击:若受到病毒攻击导致文件损坏,备份可以帮助您恢复未受感染的版本。
数据备份是保护个人和企业重要信息的必要措施。为确保备份的数据安全,应将备份存储设备放置在安全的地方,最好与计算机分开,以免一起受到损害。同时定期更新备份以确保包含最新的文件。可以选择不同的备份方法来确保数据的安全性和可恢复性,从而有效应对各种数据风险。