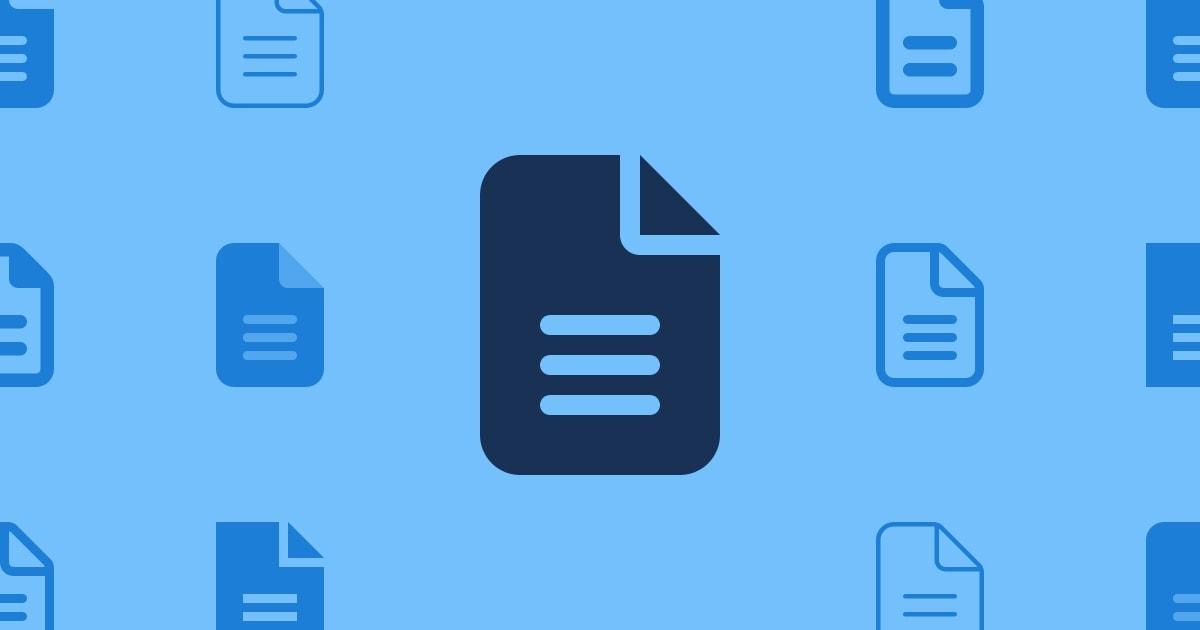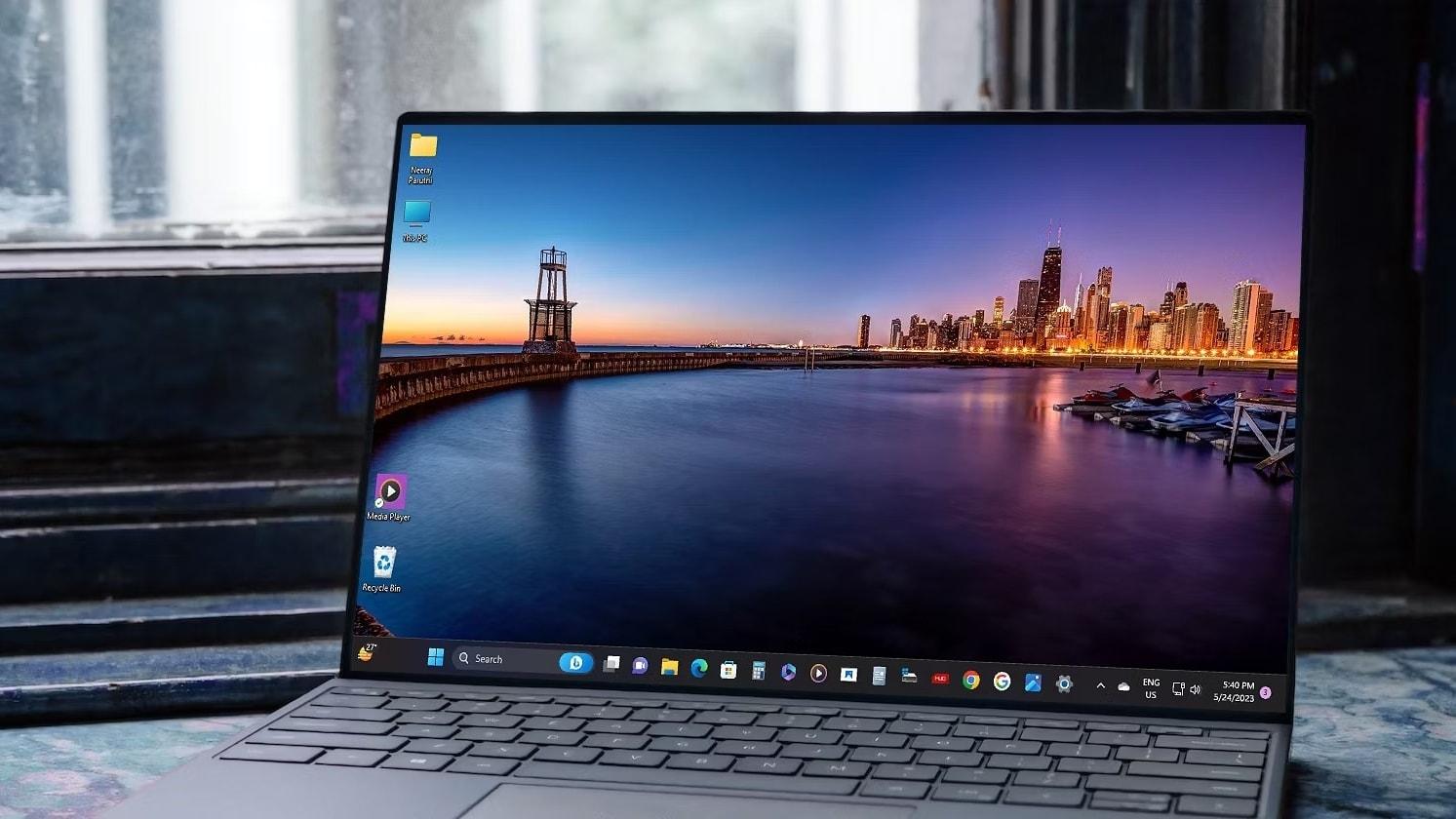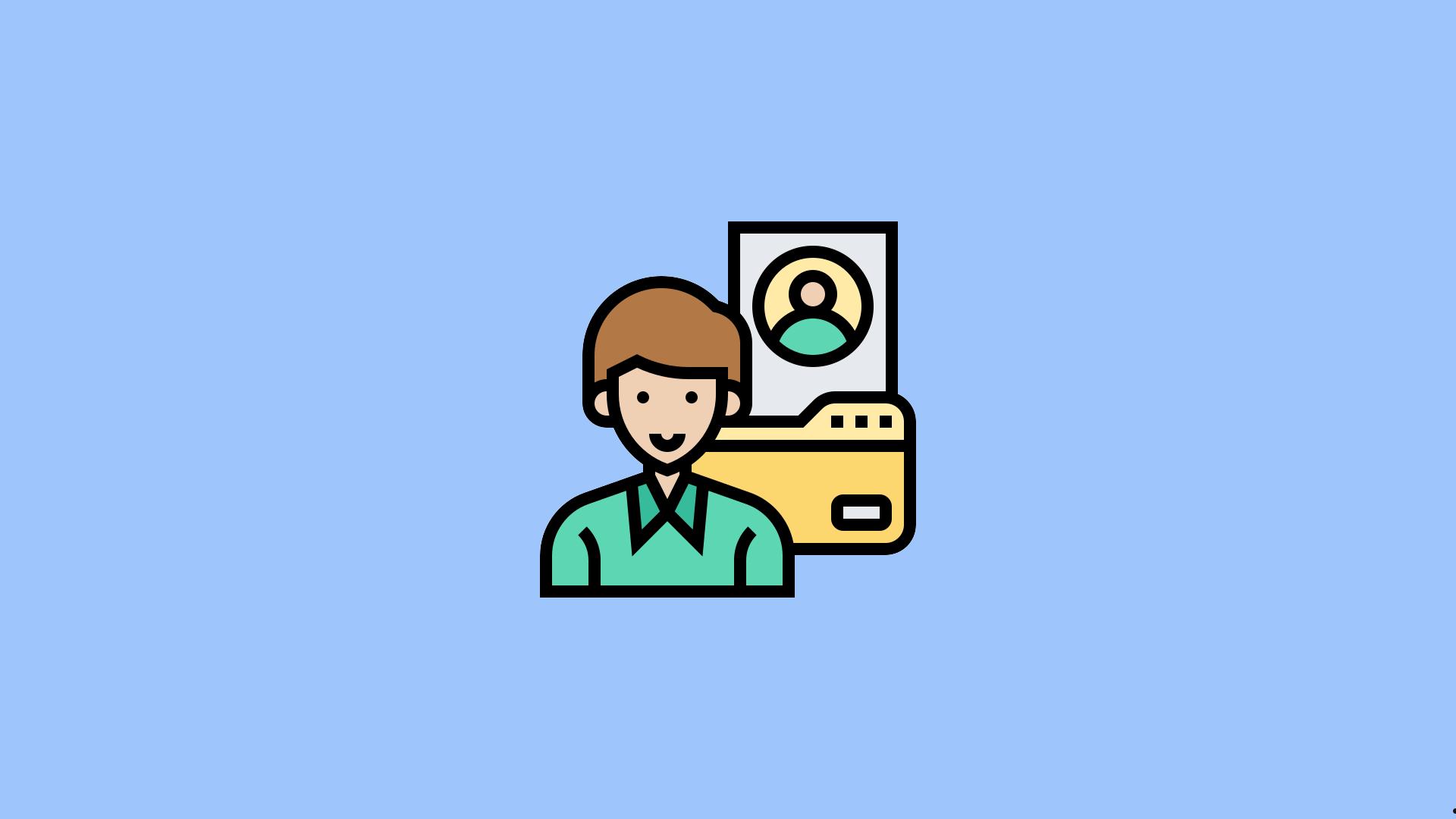Win11文件后缀隐藏了可以打开此电脑或文件资源管理器,点击查看,在高级设置找到文件和文件夹部分,取消选中隐藏已知文件类型的扩展名复选框,点击应用确定即可显示文件后缀;另外使用注册表编辑器,以及命令行工具也可显示文件后缀。
在操作系统中文件的后缀名用于表示文件的类型和格式,例如 .txt 表示文本文件,.jpg 表示 JPEG 格式的图片文件,为了简化操作和提高用户友好性 Windows 默认设置下通常会隐藏这些文件扩展名,这为初级用户提供了更清爽的视觉体验,但在某些情境下,如 IT 工作或程序开发,用户可能需要查看这些隐藏的文件后缀名,那么 win11 文件后缀隐藏了怎么显示呢?

Win11 文件后缀隐藏了怎么显示
方法一、更改文件夹选项设置
1.打开“此电脑”或“文件资源管理器”窗口。
2.点击“查看”选项卡。
3.在“高级设置”区域,找到“文件和文件夹”部分。
4.取消选中“隐藏已知文件类型的扩展名”复选框。
5.点击“应用”按钮,然后“确定”按钮。
方法二、使用注册表编辑器
- 按下 Win+R 组合键打开“运行”对话框,输入“regedit”,点击“确定”打开注册表编辑器。
- 导航到以下路径:
HKEY_CURRENT_USER\Software\Microsoft\Windows\CurrentVersion\Explorer
- 在“Explorer”文件夹中,找到名为“Shell Folders”的子文件夹。
- 在“Shell Folders”文件夹中,找到名为“TooltipFoldersView”的 DWORD 值。
- 双击“TooltipFoldersView”DWORD 值,将其值从 0 改为 1,然后点击“确定”。
- 重启计算机,使更改生效。
方法三、使用命令行工具
- 按下 Win+R 组合键打开“运行”对话框,输入“cmd”,点击“确定”打开命令行工具。
- 输入以下命令并按下回车键:
attrib -h -r -s "%userprofile%\AppData\Local\Microsoft\Windows\Temporary Internet Files*.*"
- 等待命令执行完成,然后重新打开“此电脑”或“文件资源管理器”窗口。
- 在资源管理器窗口中,应该可以看到之前隐藏的文件后缀名了。
显示文件扩展名可以帮助你更容易地识别某些潜在的恶意文件,例如伪装成图片的可执行文件 .exe。但要注意错误地更改文件后缀可能会导致文件无法正确打开或运行