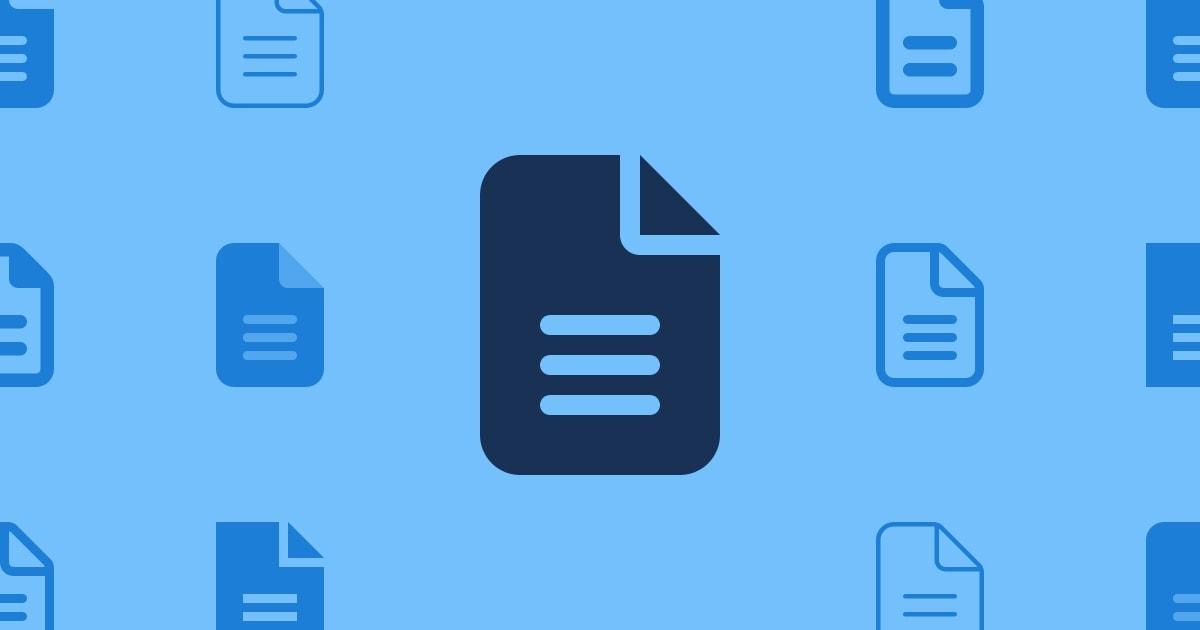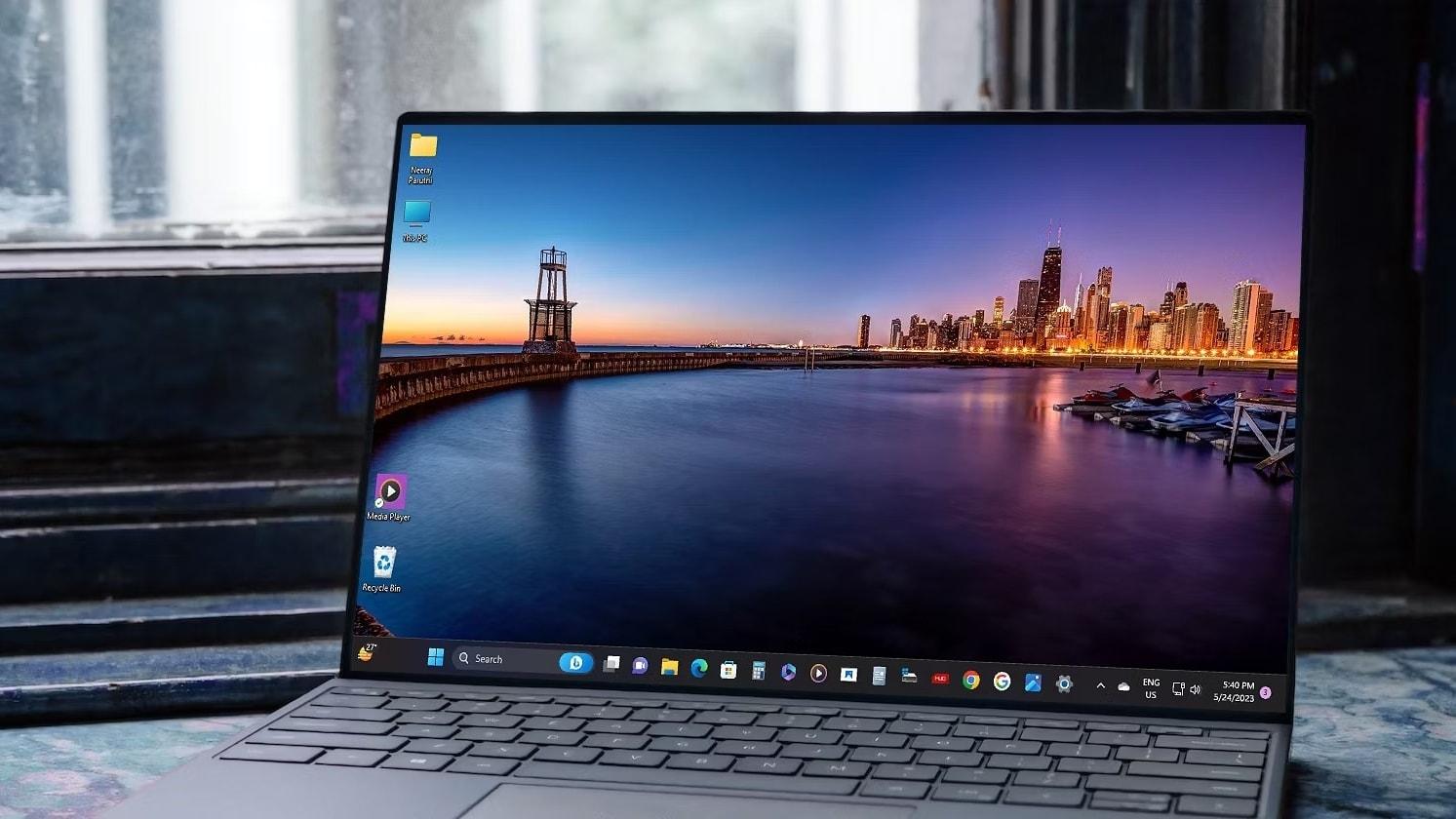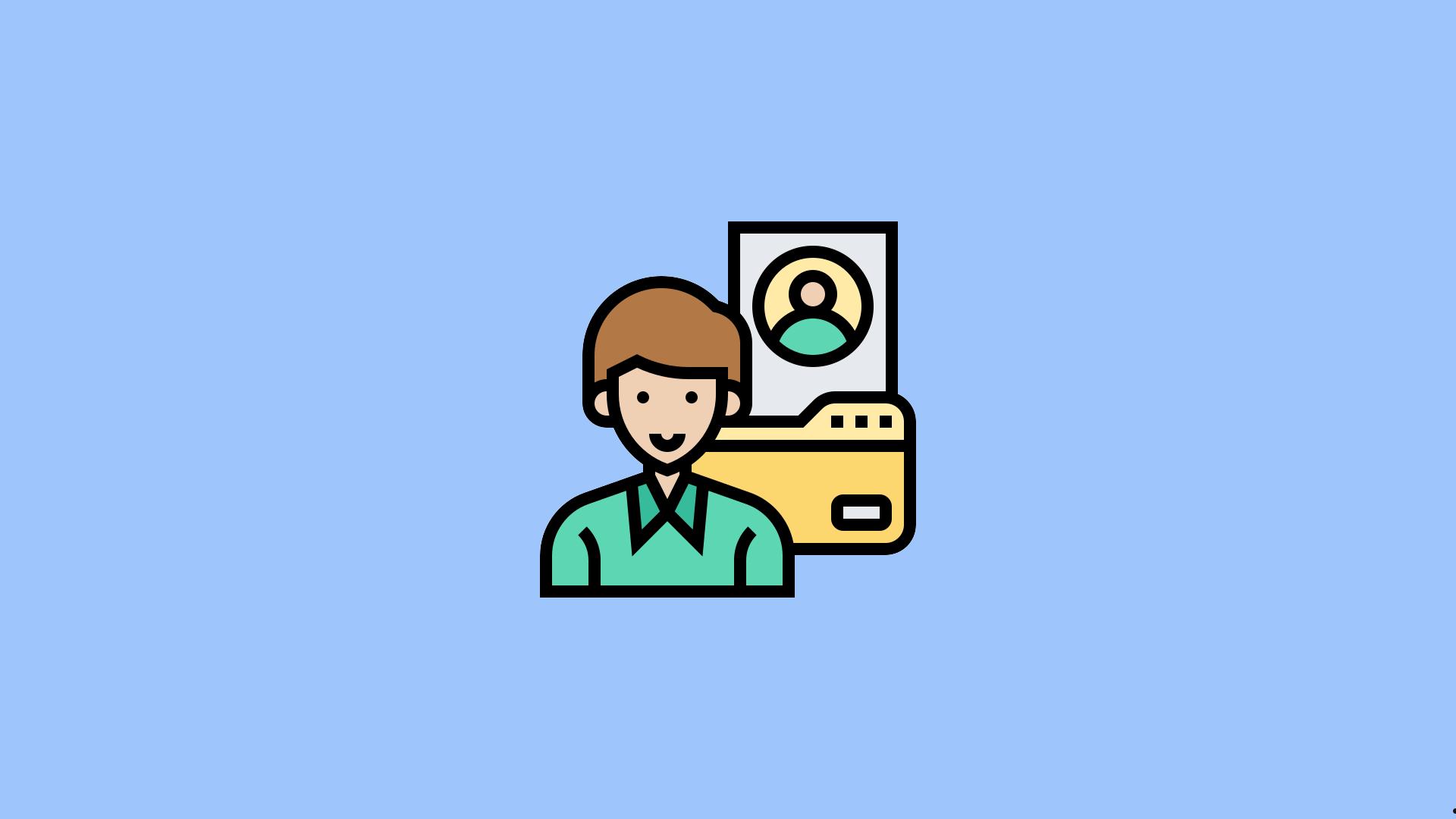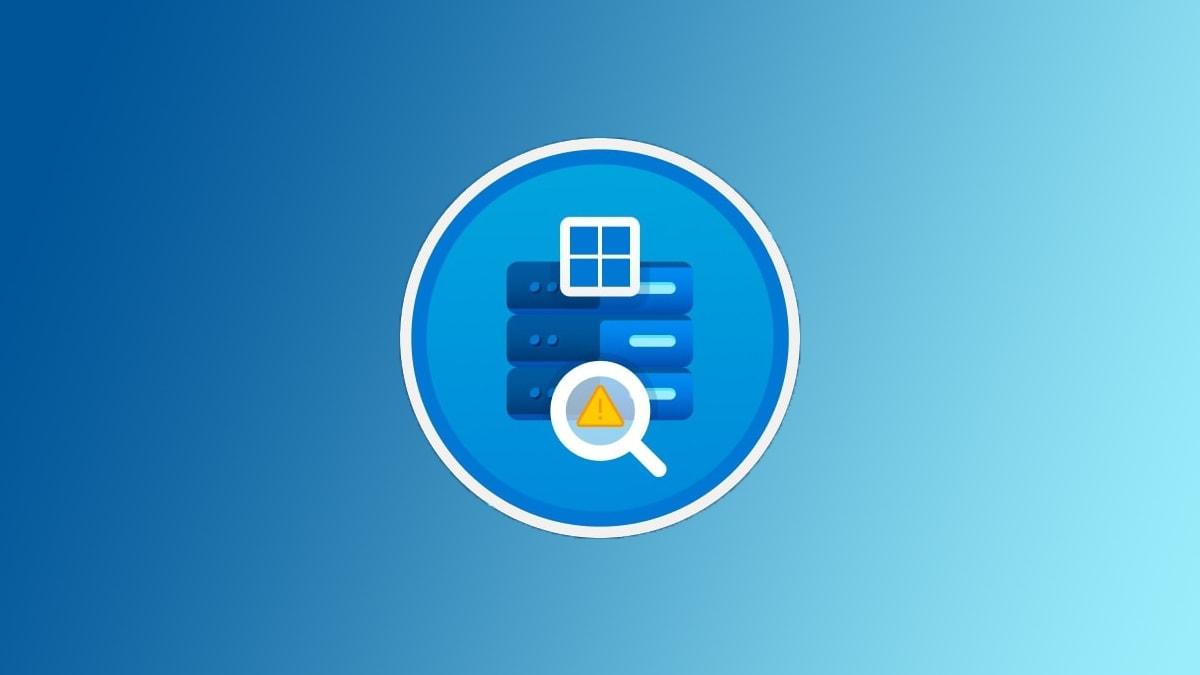Win10 中可直接通过任务栏设置调整图标大小;Win11需要借助第三方软件或注册表修改;macOS可通过系统偏好设置中的Dock与菜单栏来调整 Dock 图标的大小;Linux系统可以通过系统设置或特定的扩展程序来调整任务栏图标的大小。
电脑任务栏图标的大小对于用户的视觉体验和操作便利性都至关重要,特别是对于屏幕分辨率较高或较低的显示器,调整任务栏图标的大小可以帮助用户更好地适应不同的显示需求。本文将介绍在不同操作系统中调整任务栏图标大小的方法,帮助你优化你的工作环境。
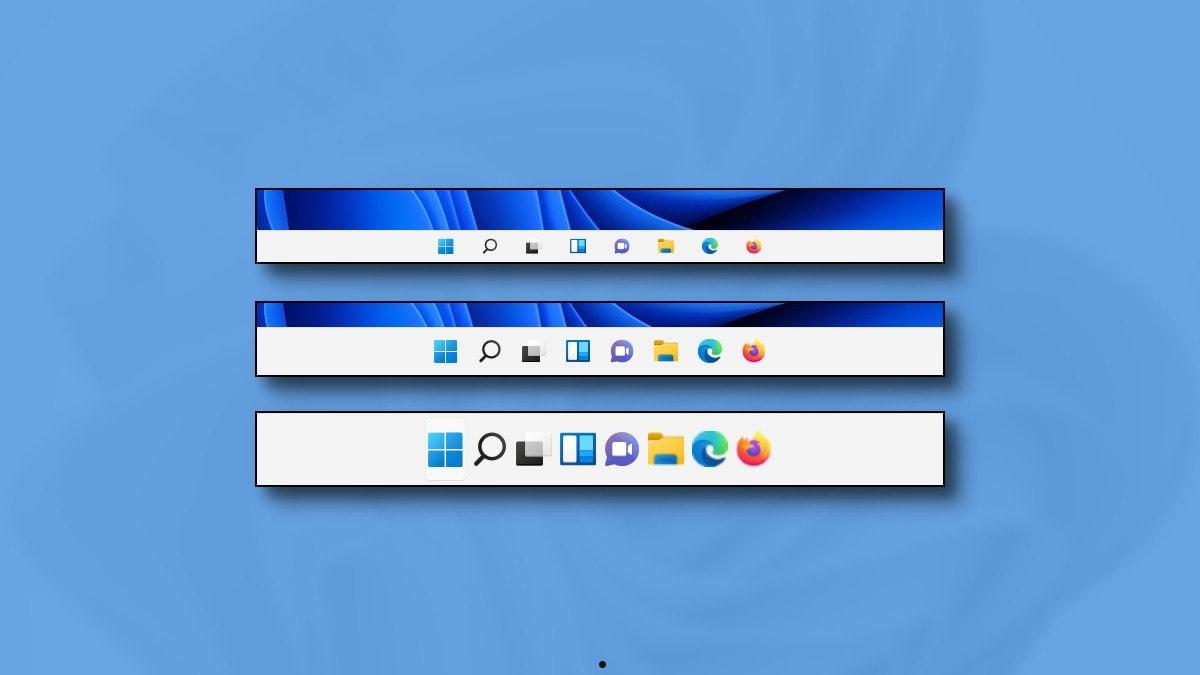
Windows 系统中调整任务栏图标大小
在 Windows 10 中:
1.右击任务栏,取消选择“锁定任务栏”。
2.右击任务栏,选择“任务栏设置”。
3.在设置菜单中,找到“使用小任务栏按钮”,开启此选项即可缩小图标大小。
在 Windows 11 中:
- Windows 11 目前不支持通过系统设置直接调整任务栏图标的大小。
- 但可以通过修改系统注册表或使用第三方软件来实现。
macOS 系统中调整 Dock 图标大小
使用系统偏好设置:
- 打开“系统偏好设置”,点击“Dock 与菜单栏”。
- 使用滑块调整“大小”以改变 Dock 图标的大小。
- 你还可以调整“放大”选项,以在鼠标悬停时放大 Dock 图标。
Linux 系统中调整任务栏图标大小
Linux 系统的操作取决于使用的桌面环境:
在 GNOME 桌面:
- 可以通过 GNOME 扩展程序如“Dash to Dock”来调整任务栏图标大小。
- 安装扩展后,在设置中调整图标大小。
在 KDE Plasma 桌面:
- 右击任务栏,选择“任务栏设置”。
- 在“图标大小”选项中选择所需大小。
注意事项
- 在调整图标大小时,需要考虑到屏幕分辨率和个人视力需求。
- 大图标可能会占用更多的任务栏空间,小图标可能难以识别。
- 调整后,最好重启电脑以确保所有更改都已生效
如何优化电脑任务栏的使用
任务栏不仅仅是一个放置图标的地方,它还能提高我们的工作效率。优化任务栏的使用包括:
整理和固定常用程序:将经常使用的应用程序固定在任务栏上,可以快速访问。
使用任务栏分组功能:在 Windows 操作系统中,可以启用任务栏分组功能,这样相同类型的窗口会被组合在一起。
自定义通知区域:管理通知区域中的图标,仅显示最重要的通知。
利用任务栏预览功能:将鼠标悬停在任务栏上的应用图标上,可以预览打开的窗口。
如何自定义 Windows 11 的任务栏布局
除了调整图标大小,自定义任务栏布局也是优化用户体验的一个重要方面。Windows 11 允许用户通过系统设置调整任务栏的位置,如将其移动到屏幕的左侧或顶部。此外,还可以使用第三方软件进一步自定义任务栏的外观和功能。
总结:调整电脑任务栏图标的大小可以通过系统设置或第三方软件实现。在 Windows 10 中,可以直接通过任务栏设置调整图标大小,而在 Windows 11 中,则可能需要借助第三方软件或注册表修改。在 macOS 中,可以通过系统偏好设置中的“Dock 与菜单栏”来调整 Dock 图标的大小。在 Linux 系统中,根据不同的桌面环境,可以通过系统设置或特定的扩展程序来调整任务栏图标的大小。这些方法可以帮助用户根据自己的需要调整图标大小,提高操作效率和视觉体验。