将图片转换为PDF,macOS用户可以使用自带的预览应用,Windows用户可利用Microsoft Print to PDF功能;许多在线工具支持快速转换;对于更复杂的需求,可以使用Adobe Acrobat Pro DC进行专业操作。
无论是分享文件、整理照片,还是提交电子文档,将图片转换为 PDF 都是一个常见需求。PDF 的格式稳定、易于分享和打印,因此越来越多人需要将各种格式的图片(如 JPG、PNG 等)转换成 PDF。幸运的是,不同平台上都有许多简单有效的方法来完成这一任务。本文将介绍几种最常用的图片转 PDF 的方法,帮助你轻松实现这一转换,无需复杂的操作或高深的技术。
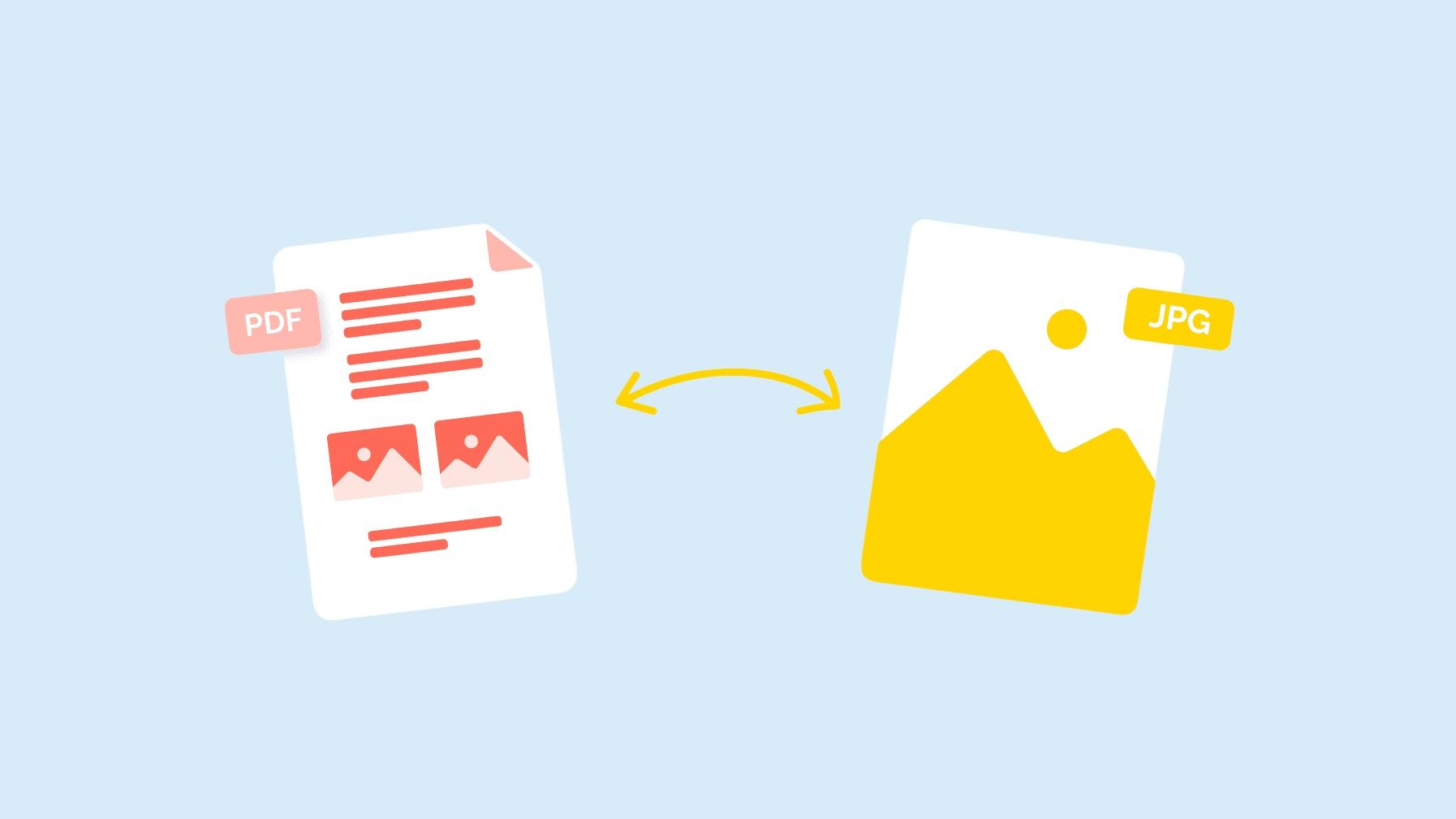
1. 使用 macOS 自带的“预览”应用
macOS 自带的“预览”应用是一个功能强大的图像查看和处理工具,它可以轻松将图片转换为 PDF,尤其适合处理少量图片文件。
将单张图片转换为 PDF
- 在 Finder 中找到需要转换的图片,右键点击,选择“用预览打开”。
- 点击左上角的“文件”菜单,选择“导出为 PDF”。
- 选择保存位置,输入文件名,点击“保存”即可。
将多张图片合并为一个 PDF
- 在 Finder 中选中要合并的多张图片,右键点击,选择“用预览打开”。
- 在“预览”应用中,调整侧栏中的图片顺序(如有需要)。
- 点击“文件”菜单,选择“导出为 PDF”,输入文件名并保存,所有图片将被合并为一个 PDF 文件。
优点:简单易用,无需额外下载软件。
缺点:只适合较基础的图片转换需求。
2. 使用 Windows 系统自带的“打印到 PDF”功能
Windows 10 及以上版本自带的“Microsoft Print to PDF”功能允许你将图片通过“打印”功能转换为 PDF,非常方便。
将单张图片转换为 PDF
- 在文件资源管理器中找到图片,右键点击图片,选择“打印”。
- 选择“Microsoft Print to PDF”作为打印机,调整页面布局和设置。
- 点击“打印”,选择保存路径和文件名,系统将生成 PDF 文件。
将多张图片合并为一个 PDF
- 选中多张图片,右键点击,选择“打印”。
- 在打印设置中,选择“Microsoft Print to PDF”作为打印机。
- 点击“打印”,系统会将所有选中的图片合并为一个 PDF 文件。
优点:无需安装额外软件,操作简便。
缺点:自定义选项有限。
3. 使用 Adobe Acrobat Pro DC
Adobe Acrobat Pro DC 是一款功能强大的 PDF 编辑工具,支持图片转换为 PDF,尤其适合需要更高自定义需求的用户。
使用 Adobe Acrobat Pro DC 将图片转换为 PDF
- 打开 Adobe Acrobat Pro DC,点击“创建” → “从文件创建 PDF”。
- 选择需要转换的图片文件,Acrobat 会将图片转换为 PDF。
- 转换后,你可以编辑 PDF 文档,最后保存文件。
优点:功能全面,支持批量处理和高质量转换。
缺点:为付费软件,但提供免费试用期。
4. 使用手机 App 将图片转换为 PDF
如果你需要在移动设备上完成转换,手机应用程序也提供了便捷的解决方案。
使用 iPhone 自带功能
iPhone 自带的“文件”应用允许将图片直接转换为 PDF。
- 打开“照片”应用,选择要转换的图片。
- 点击“分享”按钮,选择“存储到文件”。
- 在“文件”应用中长按保存的图片,选择“创建 PDF”选项,生成 PDF 文件。
使用 Adobe Scan App
Adobe Scan 是一款免费应用,适用于 iOS 和 Android 设备,支持将图片或扫描文档转换为 PDF。
- 打开 Adobe Scan 应用,导入图片或拍照。
- 应用将自动识别图片并生成 PDF 文件,之后你可以保存或分享 PDF。
优点:适合随时随地处理图片转 PDF。
缺点:某些高级功能需要付费。
无论是在电脑上还是手机上,将图片转换为 PDF 都可以通过多种简单的方式实现。macOS 用户可以使用“预览”应用,Windows 用户可以利用“打印到 PDF”功能,而在线工具如 Smallpdf 和 iLovePDF 则适合无需安装软件的场景。对于更高需求的用户,Adobe Acrobat Pro DC 提供了更多专业功能。选择适合自己的方法,轻松完成图片到 PDF 的转换任务。








