Win10修改截图快捷键可以使用第三方软件自定义截图快捷键;还可使用微软的PowerToys工具,在Keyboard Manager,点击Remap a shortcut,可以将原有的截图快捷键(如Win+PrtScn)映射到其他按键组合。
在 Windows 10 中快速截图功能是一个非常实用的工具,特别是当你需要捕捉屏幕上的信息或者分享当前屏幕状态时。默认情况下,Windows 10 使用 Win + PrtScn 来保存全屏截图到图片文件夹,使用 Alt + PrtScn 则可以截取当前活动窗口。但如果这些快捷键与其他应用程序冲突,或者你想要自定义这些快捷键以更适合你的工作流程,你可能想知道如何修改它们。本文将指导你如何修改 Windows 10 的截图快捷键。
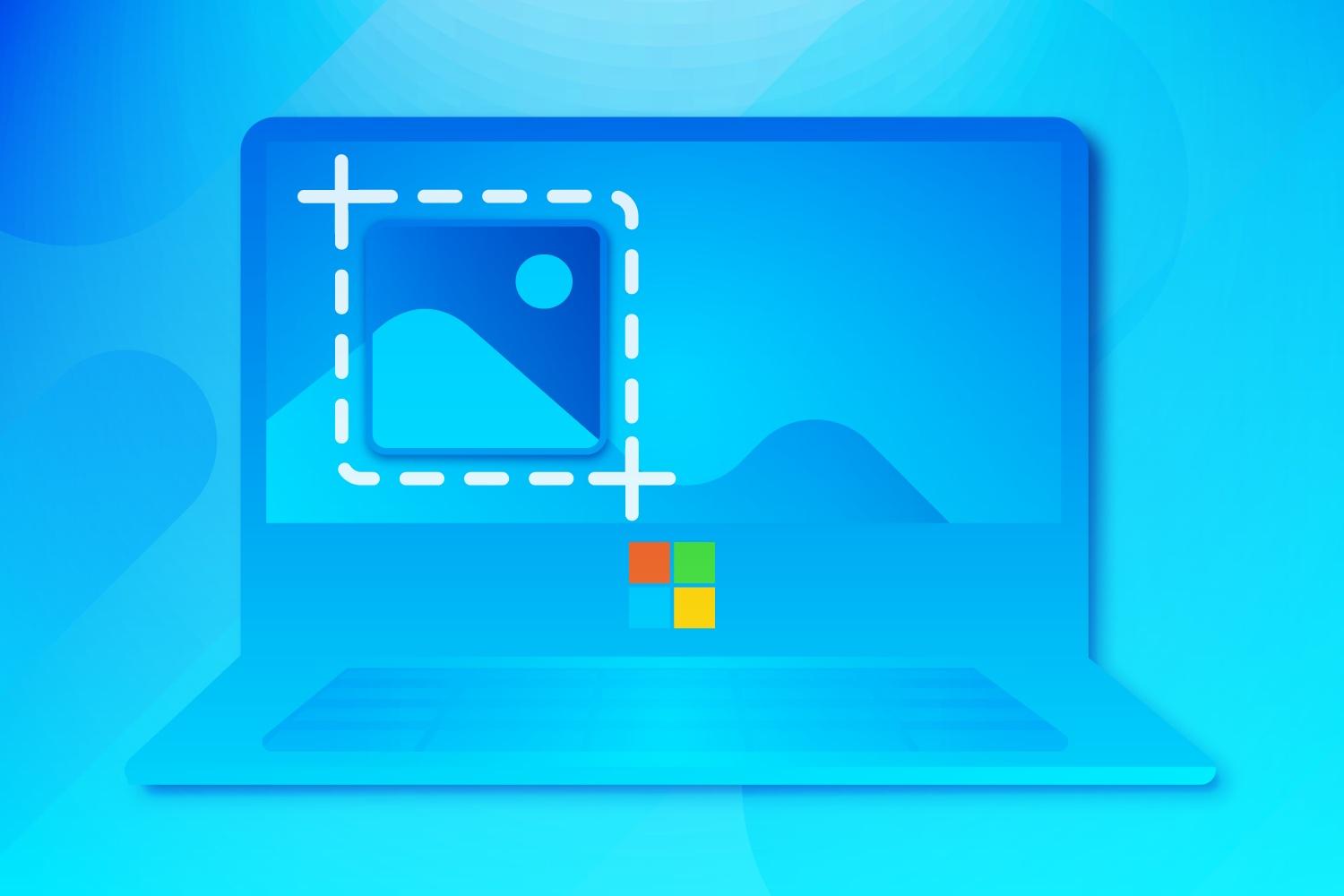
在修改快捷键之前,了解一下默认截图快捷键:
- Win + PrtScn:捕捉整个屏幕到一个文件。
- Alt + PrtScn:只截取当前激活窗口。
- Win + Shift + S:打开截图和草图工具,可以选择截图区域。
修改截图快捷键的方法
Windows 10 原生并不直接支持修改系统截图快捷键,但可以通过以下方法间接实现自定义快捷键:
方法一:使用微软的 PowerToys 工具
Microsoft PowerToys 是微软官方提供的一组增强工具集,其中的“Keyboard Manager”允许你重新映射键盘按键和快捷键。
1.访问 Microsoft 的官方 GitHub 页面或 Windows Store 搜索 PowerToys,下载并安装 PowerToys。
2.运行 PowerToys,在 PowerToys 设置窗口中,点击“Keyboard Manager”,点击“Remap a shortcut”。
3.在“Remap shortcuts”界面,点击“+ (Plus)”按钮添加新的快捷键映射。
4.在“Physical Shortcut”字段中,输入当前的截图快捷键,如 Win + Shift + S。
5.在“Mapped To”字段中,输入你想要的新快捷键组合,例如 Ctrl + Shift + S。
6.点击“OK”保存设置。
方法二:使用第三方软件
第三方截图工具允许你自定义截图快捷键,并提供更多高级截图功能。
- 选择和下载第三方截图工具,访问第三方截图工具如 Snagit 或 LightShot 的官方网站,下载软件安装包。
- 双击下载的安装文件,按照安装向导指示完成安装过程。
- 启动已安装的截图工具,寻找设置或选项菜单,通常在工具栏或菜单栏中。
- 在设置界面中找到快捷键设置部分。
- 输入你想要设置的新快捷键组合,例如可以设置 Ctrl + Shift + S 作为新的截图快捷键。
- 设置好后保存更改。
更改截图保存的快捷键方法
如果你只是想改变使用 Win + PrtScn 保存截图的行为,你可以通过更改截图的默认保存位置来间接实现。这不是直接修改快捷键,但可以通过改变截图保存的工作流来满足特定需求。
打开“设置” > “系统” > “存储” > “更改保存位置”,在这里你可以更改默认的图片保存位置。
虽然 Windows 10 系统设置中没有直接修改截图快捷键的选项,但通过使用第三方软件或 Microsoft PowerToys,你可以轻松自定义快捷键,以适应你的个人需求。这些方法不仅提供了更多自定义的灵活性,还能增加许多高级截图功能,从而提升你的生产效率和体验。

