关闭Win11更新服务可Win+R打开运行对话框,输入services.msc,找到Windows Update更新服务,设置启动类型为禁用;开启更新服务在服务管理器中,将Windows Update服务的启动类型改为自动或手动。
Windows Update 是微软提供的一个服务,它可以保持您的系统最新,提供安全更新、功能改进和驱动程序更新。出于各种原因,有时用户可能需要暂时关闭这项服务。以下是在 Windows 11 中如何关闭和重新开启 Windows Update 服务的详细指南。
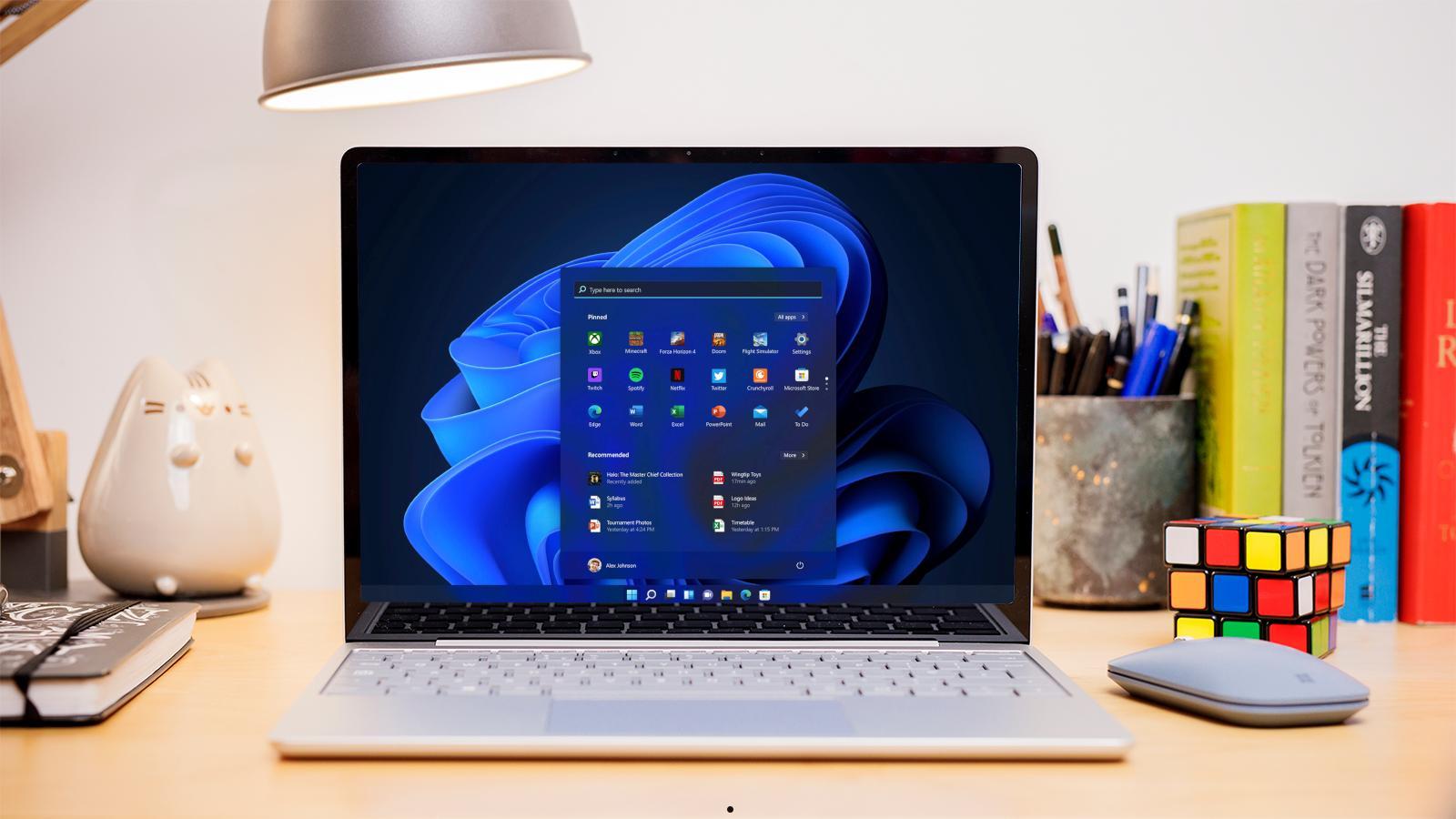
关闭 Windows Update 服务的方法
通过设置应用临时禁用更新
打开“设置”(快捷键 Win + I)。点击“Windows Update”,然后选择“高级选项”。在“暂停更新”部分,您可以选择暂停更新达 5 周。
通过服务管理器永久禁用更新服务
1.按 Win + R 打开运行对话框,输入 services.msc 并按回车。
2.在服务列表中找到“Windows Update”服务。
3.右键点击“Windows Update”,选择“属性”。
4.在“启动类型”下拉菜单中选择“禁用”,然后点击“停止”按钮以停止服务。点击“应用”和“确定”保存设置。
注意:长时间禁用 Windows Update 可能会使您的系统错过重要的安全更新,增加系统受到攻击的风险。
开启 Windows Update 服务
如果你之前关闭了更新服务,按照以下步骤可以重新开启。
通过服务管理器开启
- 按 Win + R,输入 services.msc,按回车。
- 在服务列表中找到“Windows Update”服务。
- 右键点击“Windows Update”,选择“属性”。
- 将“启动类型”修改为“自动(延迟启动)”或“自动”,然后点击“启动”按钮以启动服务。点击“应用”和“确定”保存设置。
通过设置应用检查更新
- 打开“设置”(快捷键 Win + I)。
- 点击“Windows Update”,然后点击“检查更新”。
- 如果服务已被禁用,系统可能会提示您重新启动更新服务。
其他考虑因素
在关闭和重新开启 Windows Update 服务时,考虑以下几点:
- 数据安全:确保在禁用更新时采取额外的安全措施,比如使用防病毒软件并定期手动检查更新。
- 系统性能:某些更新包含性能改进和错误修复,定期更新有助于保持系统稳定性。
- 合规性:在某些工作环境中,维持系统更新可能是合规要求的一部分。
可以考虑关闭更新服务的情况
- 系统稳定性问题:当新的更新导致系统或特定应用程序出现兼容性问题或其他错误时。
- 数据使用限制:在数据使用受限的网络环境中,防止自动更新消耗宝贵的带宽。
- 关键工作需求:在需要极高系统稳定性的关键任务或演示期间,避免更新过程中的潜在中断。
建议开启更新服务的情况
- 安全更新:及时安装安全补丁,保护电脑免受恶意软件和病毒攻击。
- 功能改进:获取最新的功能改进,提升用户体验和系统性能。
- 驱动更新:确保硬件驱动程序的最新状态,提高设备兼容性和性能。
管理 Windows 11 的更新服务是一个重要的系统管理任务,通过正确地关闭和开启更新服务,用户可以在确保系统安全和功能性的同时,也能应对特定的使用需求或避免更新带来的问题。始终建议在非必要情况下保持更新服务处于开启状态,以利用微软提供的最新安全和性能优化。








