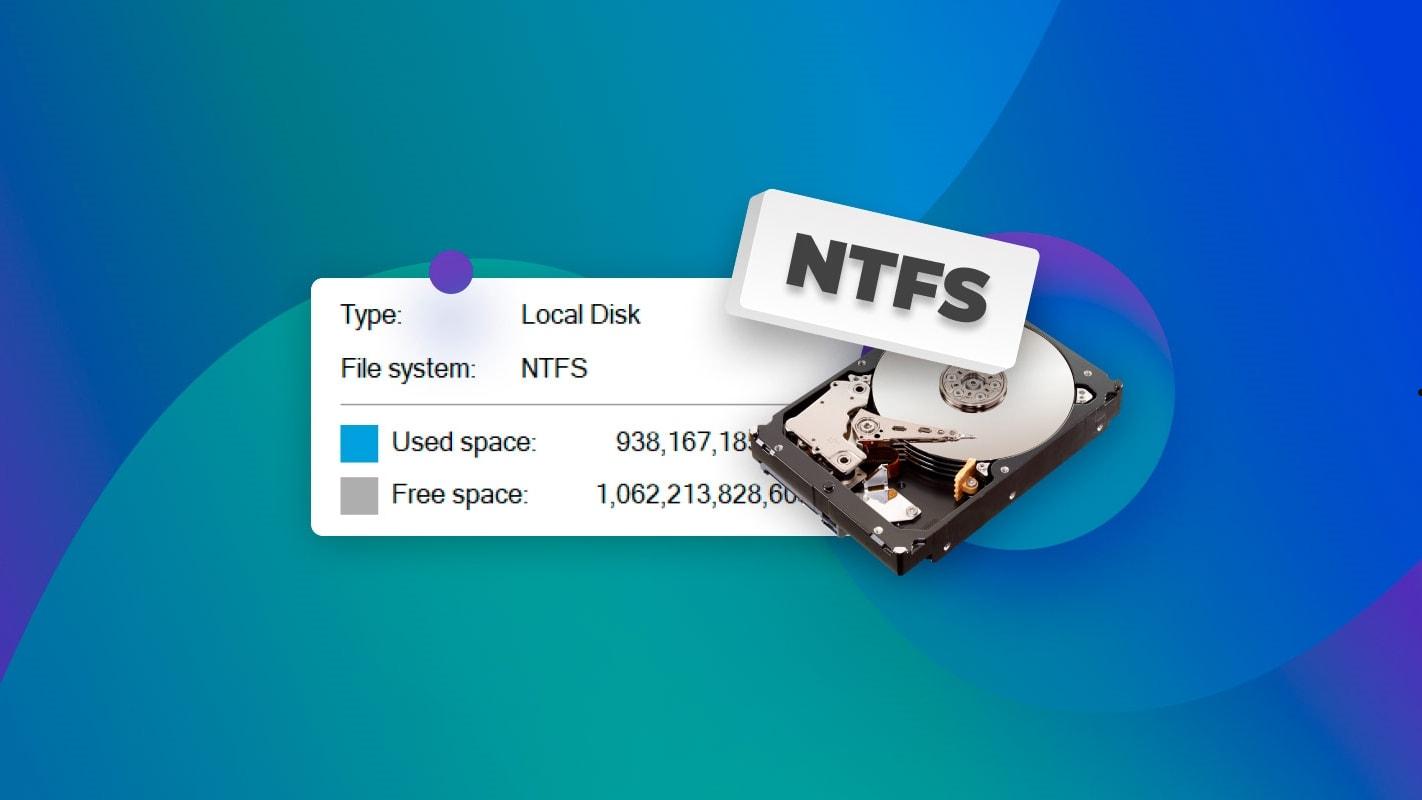电脑开机后无法进入系统,首先检查硬件连接;尝试进入安全模式,无效可使用Windows安装介质进行修复;再检查硬盘和内存是否有故障;最后如有必要可恢复出厂设置或重新安装系统。
你是否也遇到按下电源键后,显示器可能一片黑暗,或者只看到一个不停转动的加载图标。心里肯定会想,“怎么又出问题了?”导致这个情况的原因有很多,不用担心通过一些步骤,很多时候可以找到问题的根源并解决它。本文将详细介绍开机后无法进入系统的常见原因及解决方法,帮助你快速恢复电脑的正常运行。
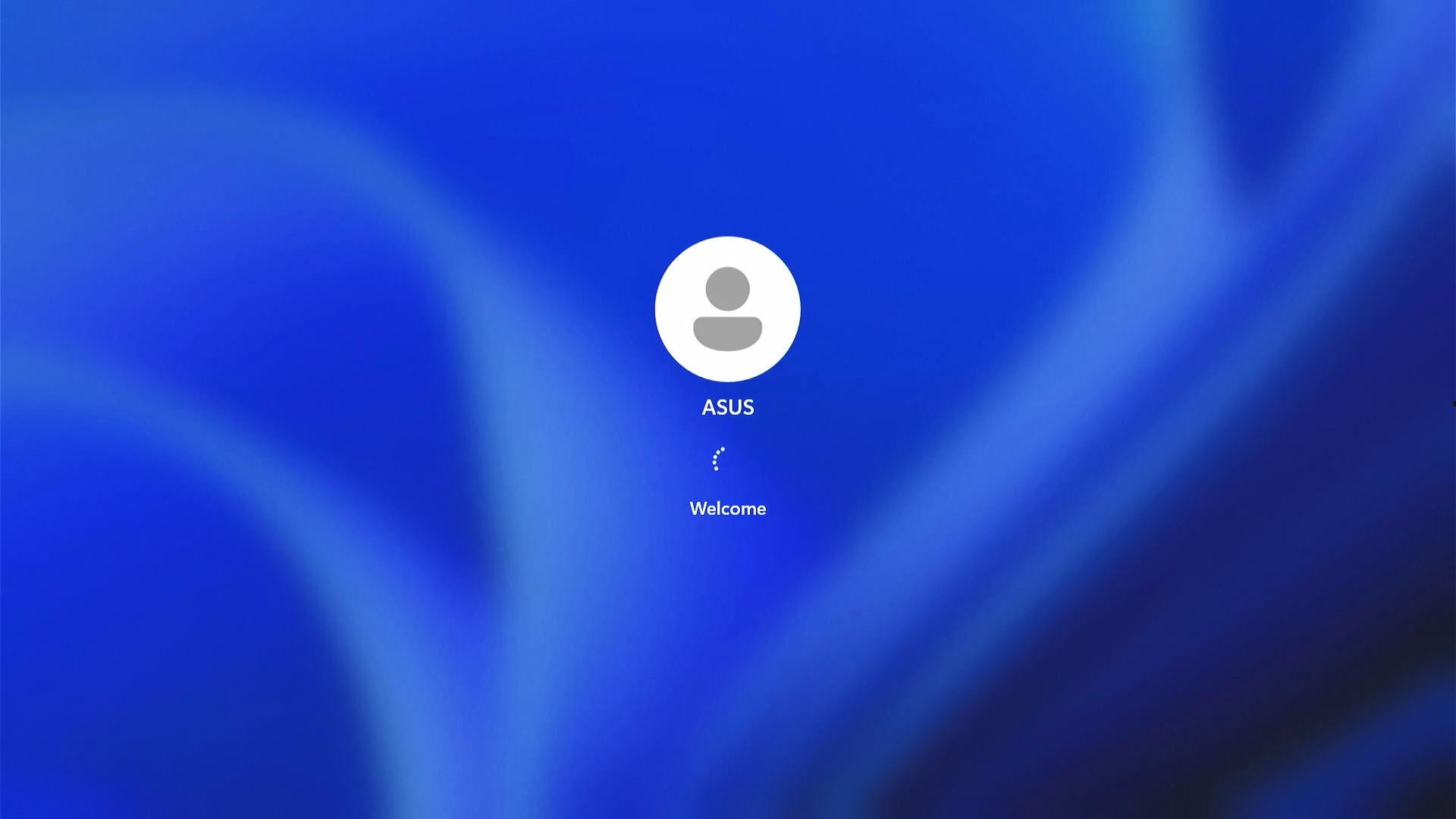
常见原因
电脑无法进入系统的原因多种多样,以下是一些最常见的:
- 系统文件损坏:操作系统文件损坏或丢失会导致无法正常启动。
- 硬件故障:硬盘、内存或其他硬件部件出现故障。
- BIOS 设置问题:BIOS 设置不当可能导致无法找到启动设备。
- 病毒感染:恶意软件可能会影响系统启动。
- 更新失败:最近的系统更新未能成功应用,导致启动失败。
1.初步检查
在采取具体措施之前,可以进行一些简单的检查:
- 检查硬件连接:确保所有硬件(如硬盘、内存条、显卡等)连接牢固。如果有松动,尝试重新插拔。如果使用的是外接设备(如 USB 驱动器),拔掉这些设备后再尝试启动。
- 听取异常声音:启动时,注意电脑是否发出异常的噪音(如滴滴声),这可能是硬件故障的提示。
2.进入安全模式
如果电脑可以启动到 Windows 恢复环境,可以尝试进入安全模式:
- 开机时反复按 F8(或 Shift + F8),如果电脑进入高级启动选项。
- 选择“安全模式”或“安全模式(带网络)”。
- 在安全模式下,你可以尝试卸载最近安装的程序或驱动,或执行系统还原。
3.使用 Windows 安装介质修复
如果无法进入安全模式,可以使用 Windows 安装介质进行修复:
- 制作安装介质:从另一台电脑上下载 Windows 安装工具,制作 USB 启动盘。
- 启动电脑:将 USB 插入电脑,开机时按 F2、F12 或 Delete 进入 BIOS 设置,选择从 USB 启动。
- 进入修复选项:选择“修复你的电脑”。进入“故障排除” > “高级选项” > “命令提示符”。在命令提示符中,可以运行以下命令进行修复:
- bootrec /fixmbr:修复主引导记录。
- bootrec /fixboot:修复启动扇区。
- bootrec /scanos:扫描安装的 Windows 系统。
- bootrec /rebuildbcd:重建启动配置数据。
4.检查硬盘和内存
如果以上方法无效,可以检查硬盘和内存:
- 检查硬盘:在命令提示符下输入 chkdsk C: /f /r,其中 C:为系统盘符,修复硬盘错误。如果硬盘存在物理故障,可能需要更换硬盘。
- 检查内存:重新插拔内存条,确保接触良好。使用 Windows 内存诊断工具,检测内存故障。
5.恢复出厂设置或重新安装系统
如果以上步骤都未能解决问题,最后的选择可能是恢复出厂设置或重新安装系统。注意,恢复出厂设置会删除所有个人数据,务必提前备份重要文件。
- 在 Windows 安装介质中,选择“安装 Windows”。
- 在安装过程中,选择“自定义安装”并选择要安装的驱动器。
当电脑开机后无法进入系统时,虽然情况看起来很糟糕,但只要冷静下来,逐步排查,通常可以找到解决方案。从初步检查到使用安装介质修复,再到检查硬件,很多问题都能迎刃而解。当然预防总比治疗更重要,记得定期备份和维护你的设备,确保它始终处于最佳状态。