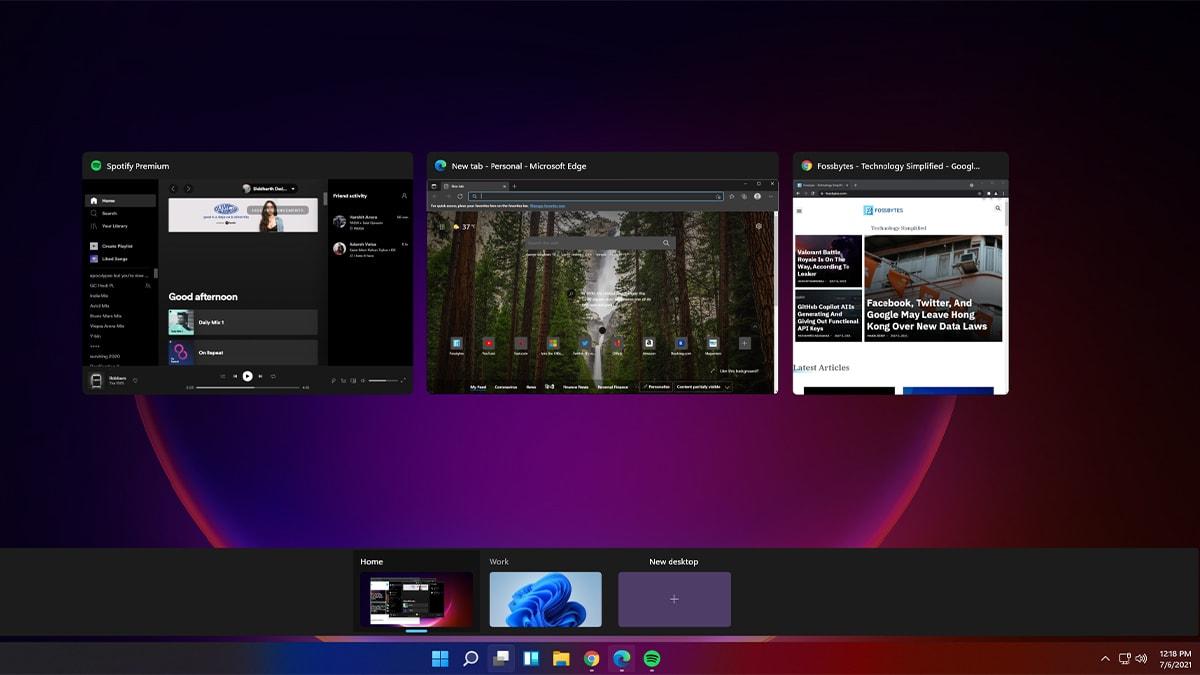Word 文档关闭改写模式可按快捷键Insert将其关闭;或通过Word选项,点击左上角的文件选择选项,左侧菜单中选择高级,在编辑选项找到使用Insert键控制改写模式并取消勾选点击确定保存;还可调整状态栏设置,以及使用宏自动化关闭。
在处理 Word 文档时,用户可能会遇到各种编辑和格式设置的问题,其中之一是“改写模式”的激活。改写模式(也称为“覆盖模式”)是 Word 文档中的一个功能,当它被激活时,任何新输入的文本将覆盖光标所在位置的现有文本。这一模式可能无意中被激活,导致编辑时不必要的困扰。本文将详细介绍如何在 Word 文档中关闭改写模式,确保文档编辑过程中的准确性和效率。
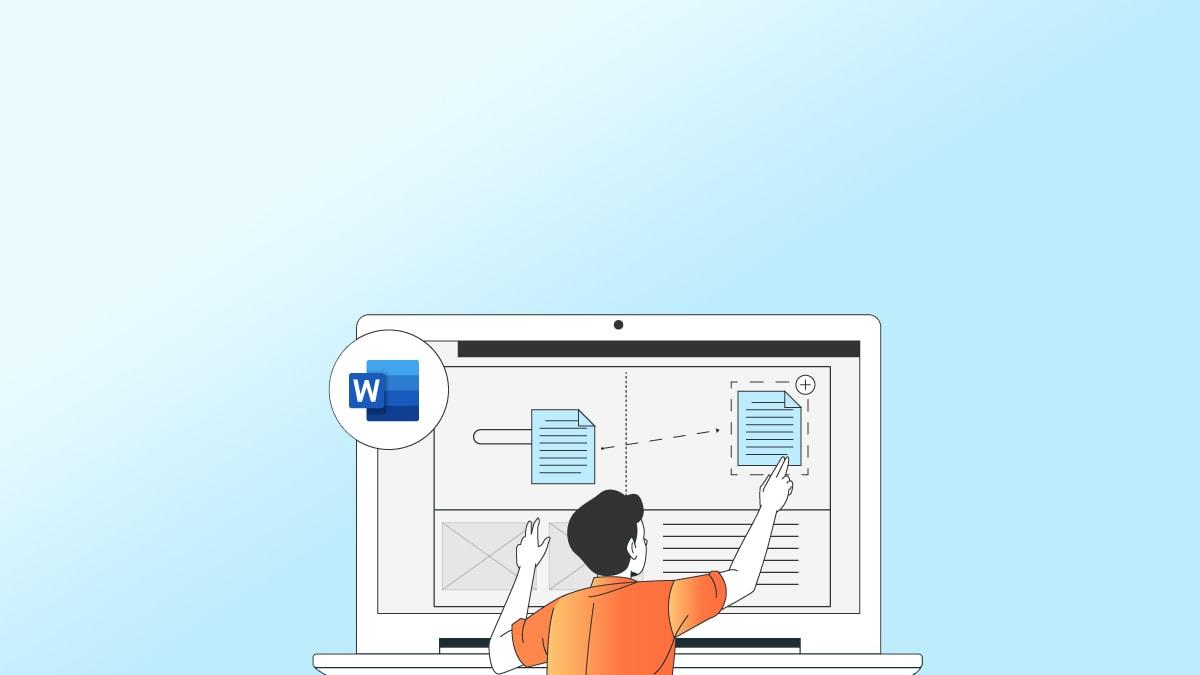
Word 文档如何关闭改写模式
1.使用键盘快捷键
- 在编辑文档时,简单地按下“Insert”键(在某些键盘上可能标记为“Ins”)。
- 观察 Word 文档底部状态栏中改写模式指示器的变化。如果状态栏显示“覆盖”,再次按“Insert”键将其关闭。
这是最快捷的关闭改写模式的方法,适用于大多数 Word 版本。
2.通过 Word 选项
- 点击 Word 界面左上角的“文件”菜单。
- 选择“选项”打开 Word 选项对话框。
- 在左侧菜单中选择“高级”。
- 在“编辑选项”部分找到“使用 Insert 键控制改写模式”选项并取消勾选。
- 点击“确定”保存更改。
这种方法可以防止将来不小心激活改写模式。
3.调整状态栏设置
- 在 Word 文档的底部找到状态栏。
- 右击状态栏并寻找“改写模式”或“覆盖”选项。
- 如果该选项被选中,点击以取消选中。
通过这种方法,用户可以清楚地看到是否启用了改写模式。
4.使用宏自动化
对于经常需要在不同文档间切换且不希望每次都手动关闭改写模式的高级用户,可以使用 Word 宏来自动化这一过程。
- 打开 Word,点击“视图”选项卡,然后选择“宏”。
- 创建一个新宏,在宏的代码编辑器中输入代码,用于检测并关闭改写模式。
- 保存宏并在需要时运行。
注意事项
- 确保在更改设置前了解每个选项的功能。
- 使用宏时要特别小心,因为不正确的代码可能导致不预期的行为。
利用 Word 的高级功能来提高文档编辑的效率和准确性
使用样式和格式模板
Word 的样式功能允许用户快速应用预设的格式设置,如标题、正文和引用。
操作步骤:选择“开始”选项卡下的“样式”部分。通过选择预定义样式或创建自定义样式来统一文档的格式。
效率提升:这不仅节省了逐个调整格式的时间,还保证了整个文档的一致性。
利用导航窗格快速组织文档
导航窗格提供了文档结构的视图,使得跳转到不同部分变得简单快捷。
操作步骤:点击“视图”选项卡,勾选“导航窗格”。使用窗格中的标题快速定位文档的不同部分。
效率提升:这对于编辑长文档尤其有用,提高了定位和调整各个部分的速度。
使用跟踪更改和注释进行协作
跟踪更改和注释功能使多人编辑同一文档变得更加高效,可以清晰地看到每个修改。
操作步骤:在“审阅”选项卡中,启用“跟踪更改”。添加注释以提供反馈或建议。
效率提升:这有助于团队成员之间的交流,提高了协作的效率和文档的质量。
使用快捷键和快速访问工具栏
熟悉并使用快捷键,以及自定义快速访问工具栏,可以大幅提高编辑速度。
操作步骤:学习常用的快捷键,如 Ctrl + C(复制)、Ctrl + V(粘贴)。自定义快速访问工具栏,添加常用命令。
效率提升:通过减少鼠标点击,提高了命令执行的速度和准确性。
使用“查找和替换”功能
快速查找文档中的特定文字或短语,并可选择替换它们。
操作步骤:使用 Ctrl + F 打开“查找”功能,Ctrl + H 打开“替换”功能。输入要查找或替换的词语,执行操作。
效率提升:这对于修改文档中重复的信息或错误特别有用。
使用宏自动化重复任务
宏可以录制一系列操作,然后一键执行,特别适合重复性任务。
操作步骤:在“视图”选项卡中选择“宏”,录制常用操作。保存并命名宏,以后可快速执行这些步骤。
效率提升:自动化复杂或重复的任务,节省时间和减少错误。
关闭 Word 文档中的改写模式是一个简单但重要的过程。无论是通过快捷键、调整 Word 选项还是设置状态栏,正确的操作都能有效避免编辑时的错误和混淆。同时利用 Microsoft Word 的高级功能不仅可以显著提高文档编辑的效率,还可以提升工作的准确性。这些功能,从样式和模板的使用,到高级协作工具,都是提高专业文档编辑水平的关键。