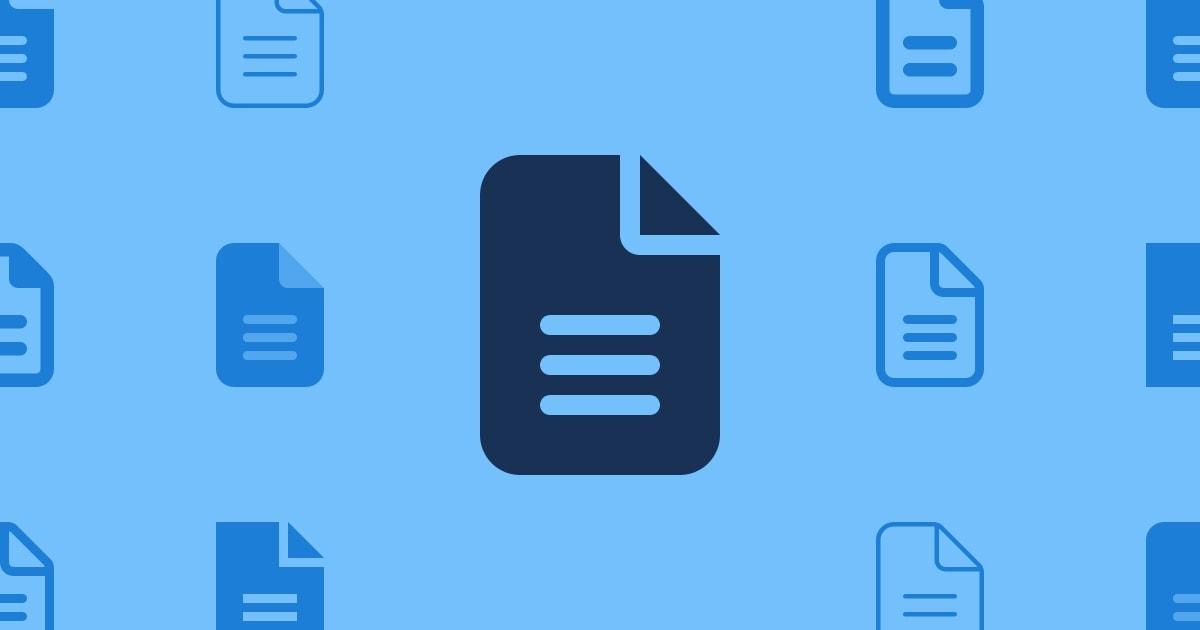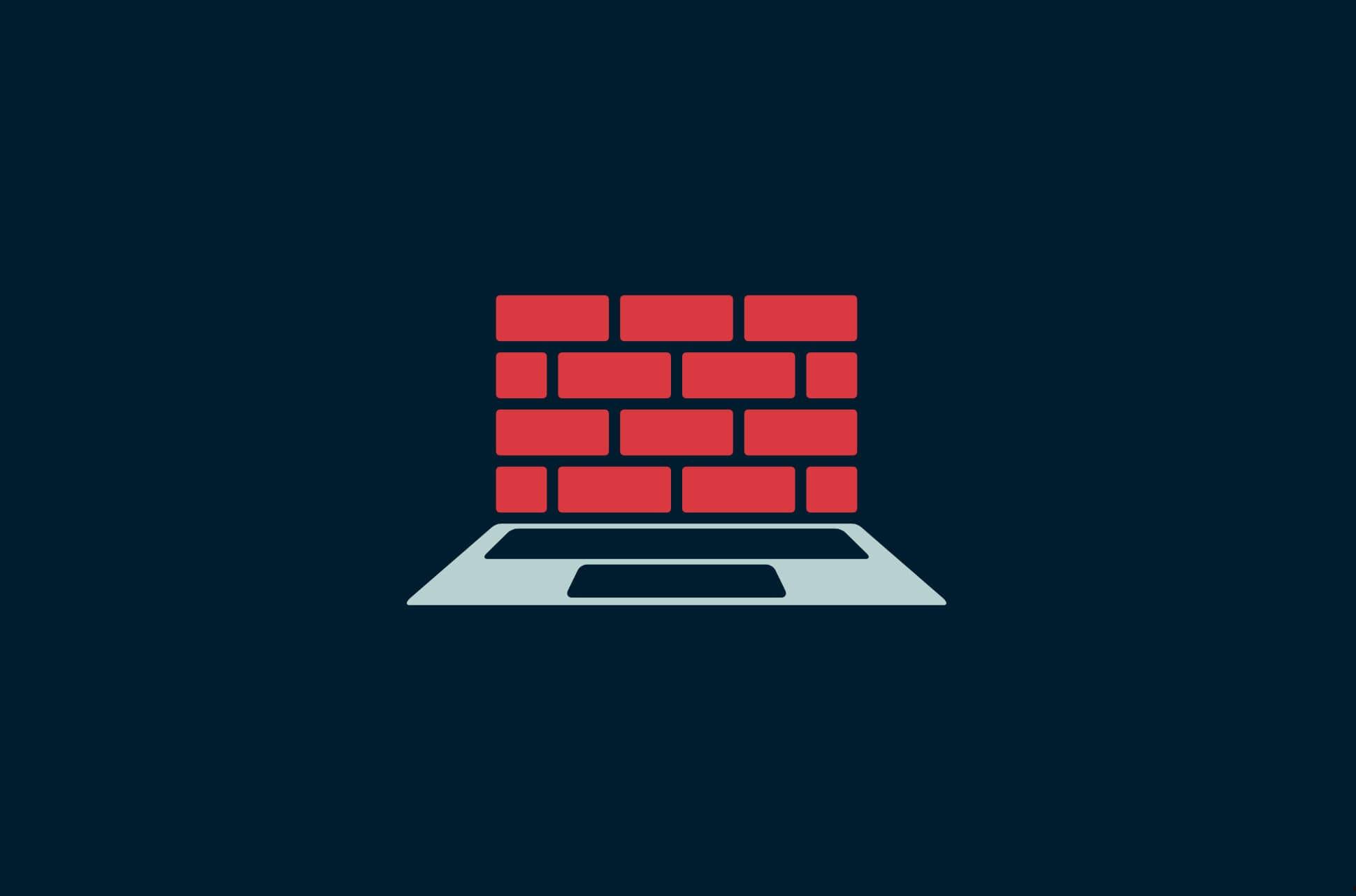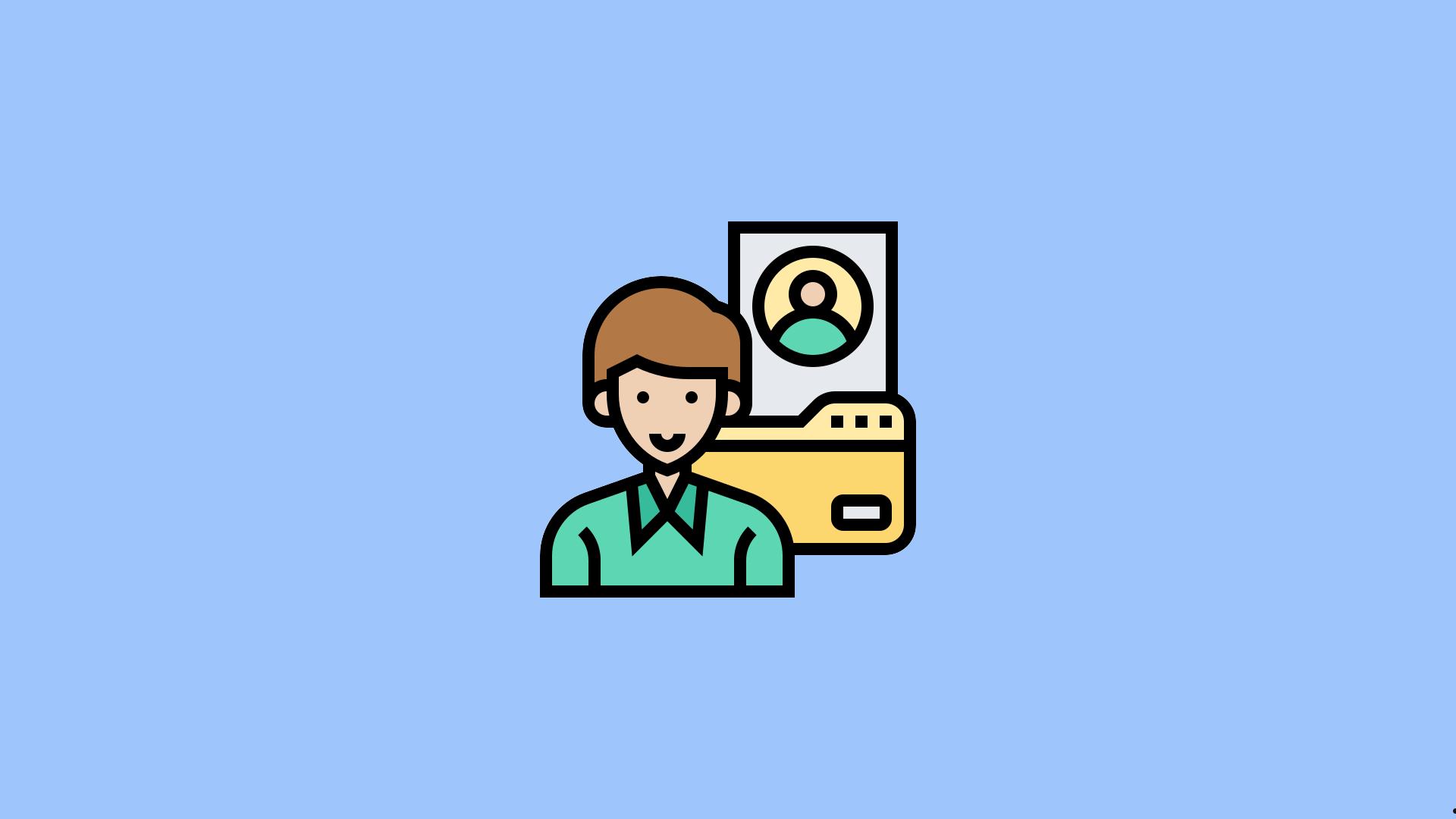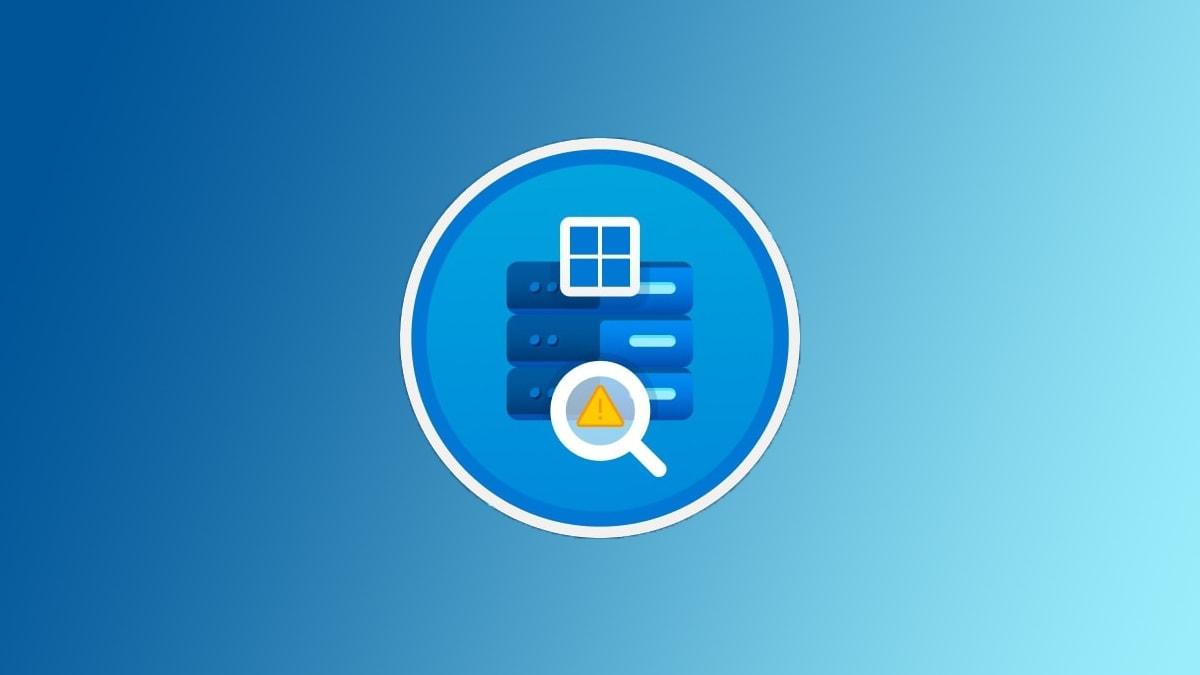可通过控制面板关闭防火墙,打开控制面板(Windows 10/8/7)或设置(Windows 11),点击系统和安全,点击Windows防火墙,点击左侧的打开或关闭Windows防火墙,选择关闭Windows防火墙(不推荐)并点击确定。
Windows 操作系统提供了内置的防火墙功能,用于保护计算机免受网络攻击和恶意软件的侵害。有时用户可能需要关闭防火墙,可能出于特定目的,,比如在某些情况下进行网络通信或者使用某些特定软件。这时我们要怎么暂时关闭 Windows 防火墙呢?关闭后如何开启?
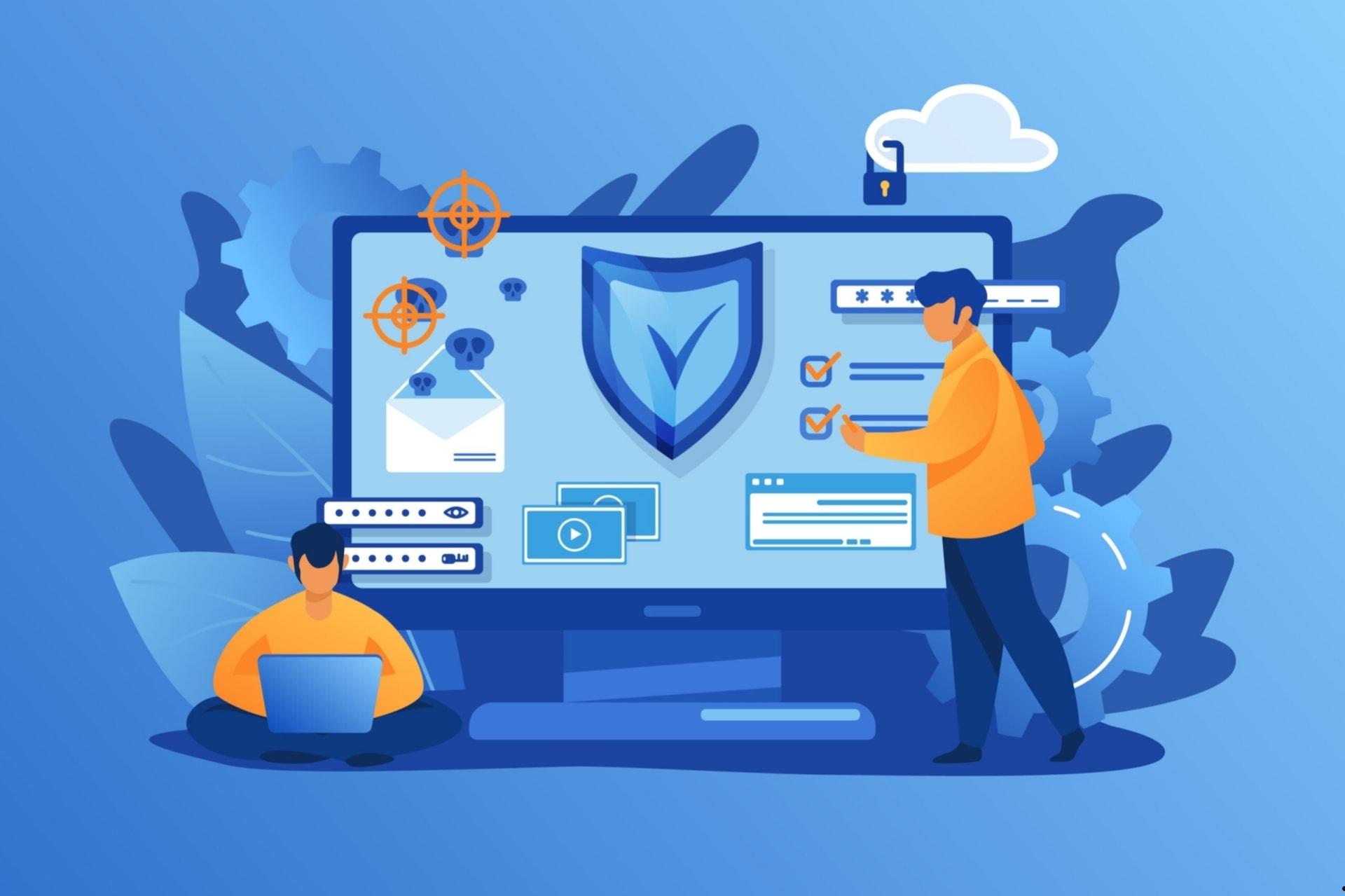
怎么关闭 Windows 防火墙
方法一:通过控制面板关闭防火墙
1.打开“控制面板”(Windows 10/8/7)或“设置”(Windows 11)。
2.点击“系统和安全”。
3.点击“Windows 防火墙”。
4.点击左侧的“打开或关闭 Windows 防火墙”。
5.选择“关闭 Windows 防火墙(不推荐)”并点击“确定”。
方法二:通过 Windows Defender Security Center 关闭防火墙
- 打开“Windows Defender Security Center”:在 Windows 10 中,可以在搜索框中键入“Windows Defender Security Center”并打开。
- 选择“防火墙和网络保护”。
- 在“防火墙和网络保护”下,选择“专用网络防火墙”。
- 切换“专用网络防火墙”为“关闭”。
方法三:使用命令行关闭防火墙
- 打开命令提示符:在 Windows 中,按 Win+R 键,输入“cmd”并按 Enter 键,打开命令提示符。
- 若要关闭防火墙,输入以下命令并按 Enter 键:
netsh advfirewall set allprofiles state off
方法四:通过服务管理器关闭防火墙
- 打开“开始”菜单,搜索“服务”并打开。
- 在服务管理器中找到“Windows Firewall”服务并停止它。
- 禁用“Windows Firewall”服务。
- 确认防火墙是否已经关闭。
防火墙通常在以下情况下可以关闭
- 测试和调试:在某些情况下,程序员和网络管理员可能需要关闭防火墙,以便测试应用程序或网络连接。
- 特定应用程序要求:某些应用程序可能要求关闭防火墙以正常运行。在这种情况下,通常应临时关闭防火墙,并在使用后立即重新打开。
为什么不建议长期关闭防火墙
虽然有时候需要关闭防火墙以进行某些操作,但是长期关闭防火墙会带来很大的安全隐患,因为防火墙可以有效地阻止网络攻击和恶意软件的入侵。此外,如果计算机已经感染了病毒或恶意软件,关闭防火墙会使计算机更加容易受到攻击和入侵。因此,不建议长期关闭防火墙。
如果已经关闭了 Windows 防火墙,并且需要重新打开它,可以通过以下方法之一来实现:
- 通过控制面板打开:在控制面板中找到“Windows 防火墙”并点击“打开”。
- 通过命令提示符打开:在命令提示符中输入以下命令:netsh advfirewall set allprofiles state on 然后按回车键。
- 通过服务管理器打开:在服务管理器中找到“Windows Firewall”服务并启动它。
关闭 Windows 防火墙可能在特定情况下可以使用以上提供的方法暂时关闭防火墙,但不建议长期关闭,使用完后可以按照以上方法重新打开它。