Mac格式化磁盘时,APFS是最新Mac和SSD硬盘首选;Mac OS Extended (Journaled) 或HFS+适用于老款Mac;ExFAT适用于在Mac和Windows之间共享数据场景;FAT32适合小容量设备和广兼容性需求。
在使用 Mac 电脑时,格式化外部磁盘是一项常见且重要的操作。正确选择磁盘的格式化格式对于确保数据的兼容性和性能至关重要。Mac 操作系统提供了多种磁盘格式化选项,每种格式都有其特定的用途和优势。了解这些不同的格式及其适用情况,可以帮助用户做出更加合适的选择,以适应他们的特定需求。本文将探讨 Mac 上常见的几种磁盘格式化选项,并提供选择建议。
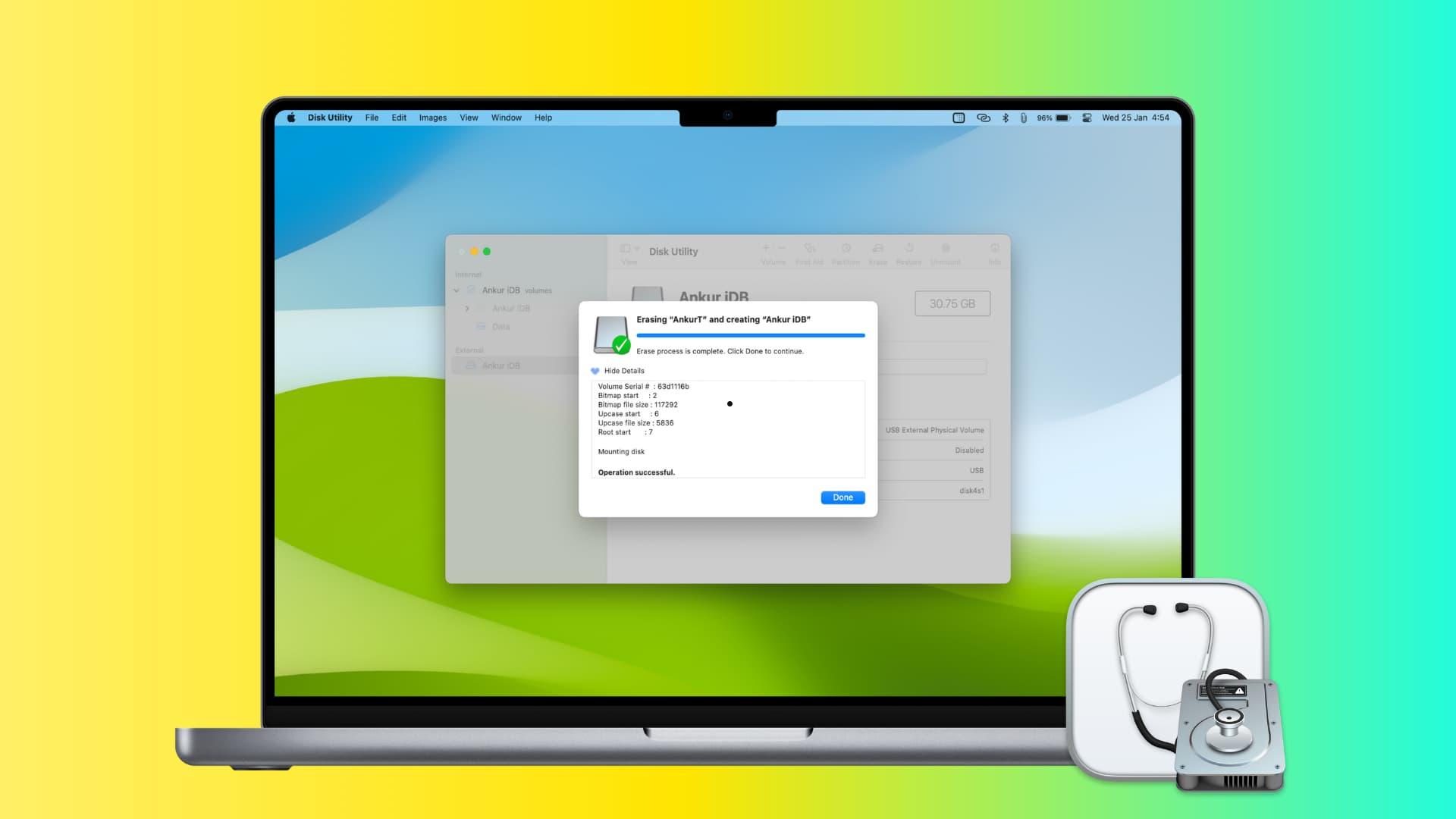
Mac 上常用的磁盘格式化选项
1. APFS(Apple File System)
适用于搭载 macOS High Sierra 及更新版本的 Mac 电脑。
- 优势:提高存储效率,支持快照和加密,优化 SSD 性能。
- 使用场景:最新的 Mac 电脑,尤其是 SSD 硬盘。
2. Mac OS Extended (Journaled) 或 HFS+
适用于搭载 macOS Sierra 及更早版本的 Mac 电脑。
- 优势:与较旧的 MacOS 版本兼容性好。
- 使用场景:旧 Mac 电脑或需要与旧系统兼容的情况。
3. ExFAT
适用于需要与 Windows 系统兼容的场合。
- 优势:可在 Windows 和 Mac 之间无缝传输文件。
- 使用场景:需要频繁在 Mac 和 Windows 电脑之间移动数据的用户。
4. MS-DOS (FAT) 或 FAT32
适用于较小容量的磁盘(32GB 或更小)。
- 优势:广泛的兼容性,适用于旧设备。
- 使用场景:小型移动设备,如 USB 闪存驱动器。
注意事项
- 数据备份:在格式化磁盘之前,务必备份所有重要数据。
- 兼容性:考虑磁盘将在哪些设备和操作系统上使用。
- 性能需求:对于较新的 Mac 和 SSD 硬盘,APFS 是更好的选择。
如何格式化磁盘
了解了不同格式化选项后,下一步是了解如何在 Mac 上格式化磁盘。
操作步骤:
- 打开磁盘工具:从“应用程序”>“实用工具”找到并打开“磁盘工具”。
- 选择磁盘:在磁盘工具中选择要格式化的磁盘。
- 选择格式:根据需要选择合适的格式。
- 执行格式化:点击“抹掉”并确认操作,开始格式化过程。
选择合适的磁盘格式对于 Mac 用户来说是一个重要决策。不同的格式适用于不同的使用场景和性能需求。了解这些格式的特点和适用场景,可以帮助用户做出合适的选择,确保数据的兼容性和最佳性能。








