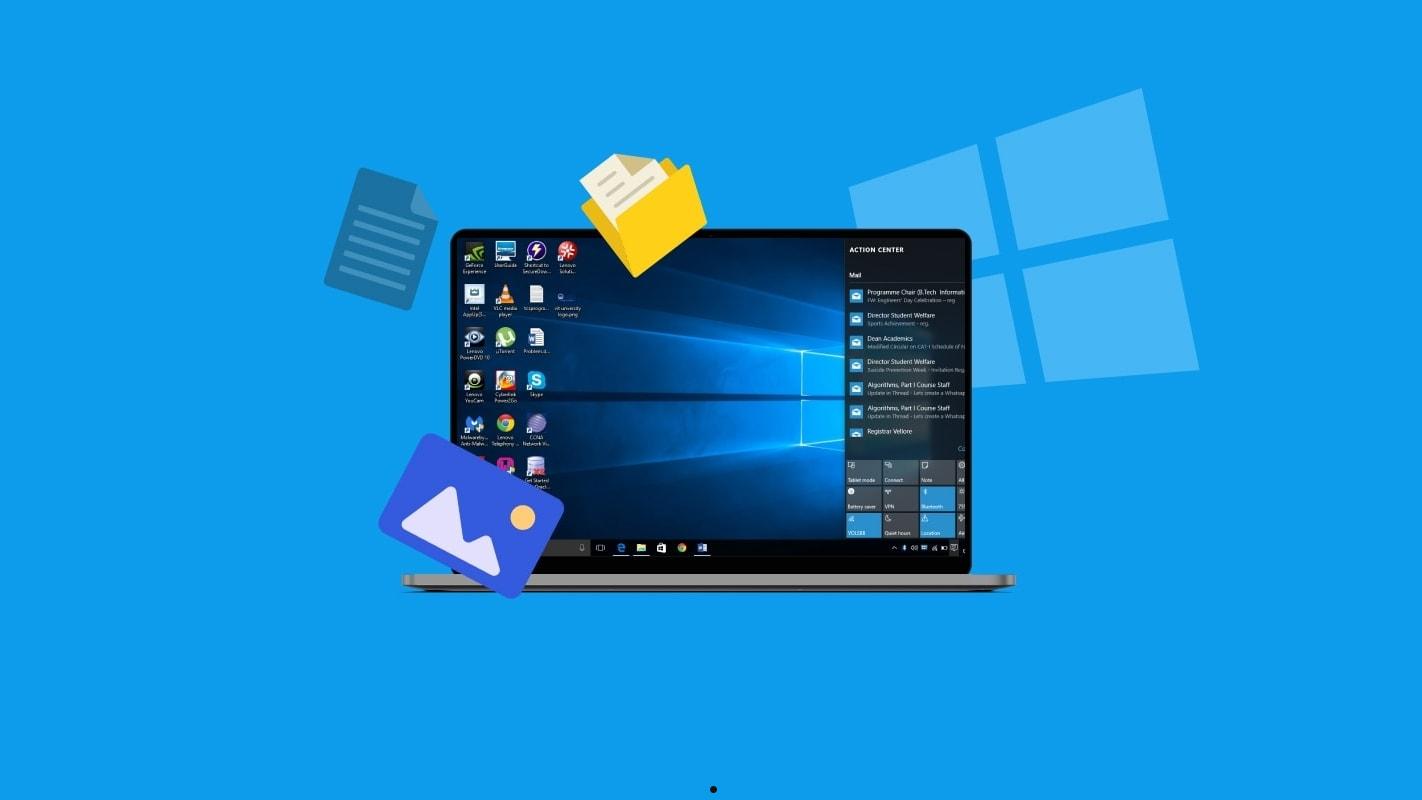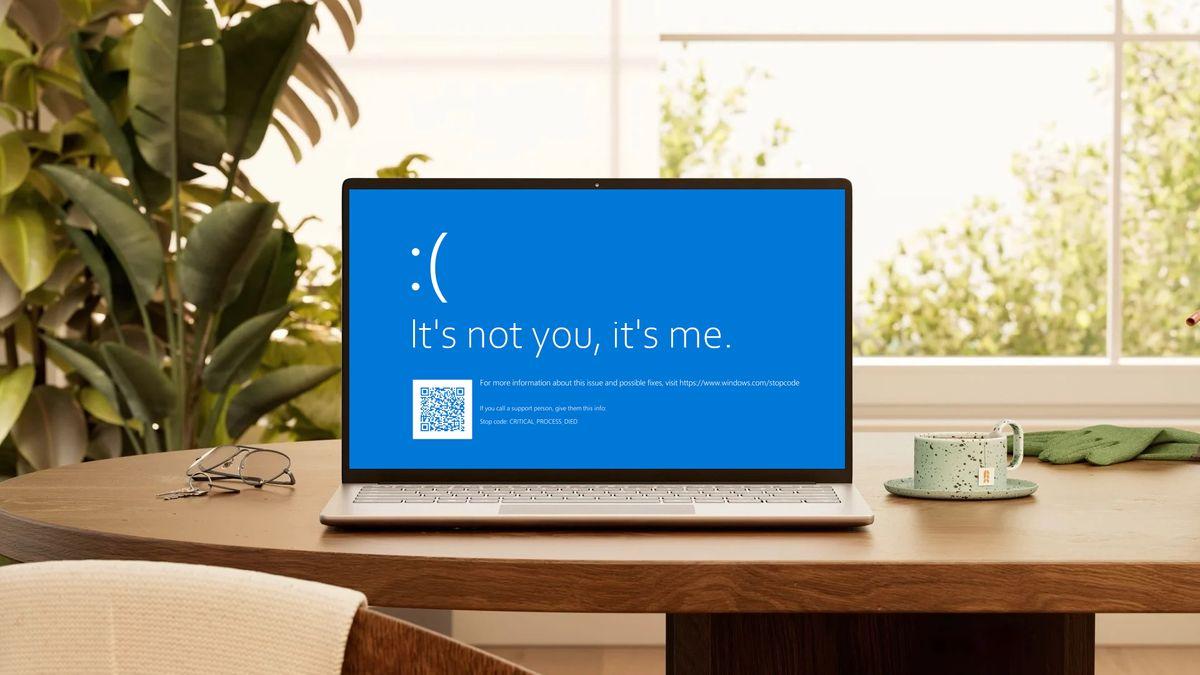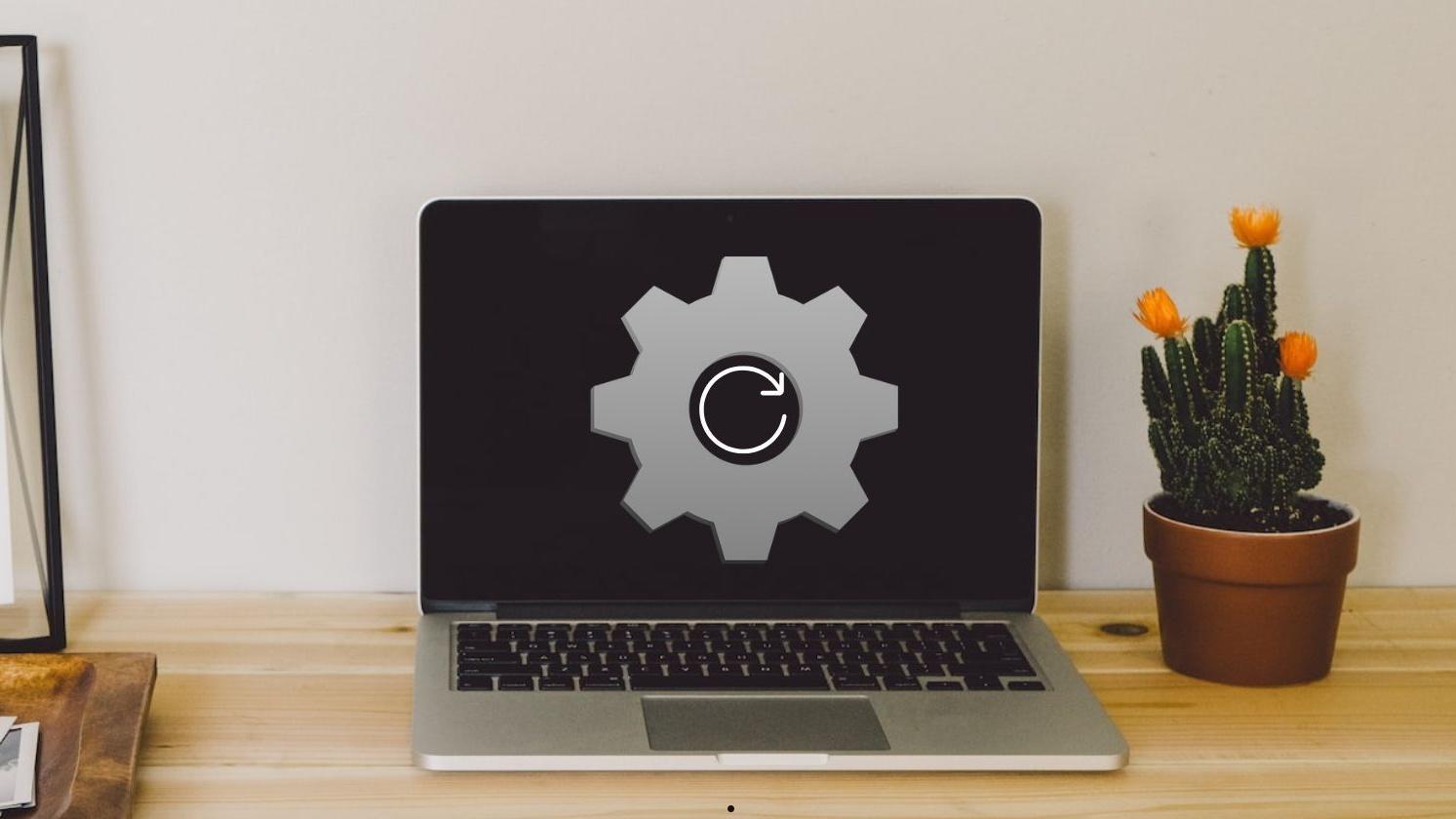Win10手动添加Microsoft Print to PDF打印机,可以通过设置中的添加打印机功能,选择手动添加本地打印机,然后选择相应的驱动程序;若无法找到该选项,还可通过启用Windows功能或使用PowerShell命令进行安装。
在 Windows 10 中,Microsoft Print to PDF 是一个非常实用的功能,它允许用户将任何文档、图片或网页直接“打印”为 PDF 文件,而无需使用第三方软件。这一功能内置于系统中,通常在安装 Windows 10 时自动启用。有时候你可能会发现 Microsoft Print to PDF 打印机消失或未安装。Windows 10 允许用户手动添加或重新启用这个打印机功能。本文将介绍如何手动添加 Microsoft Print to PDF 打印机,帮助你轻松恢复这一便捷功能。
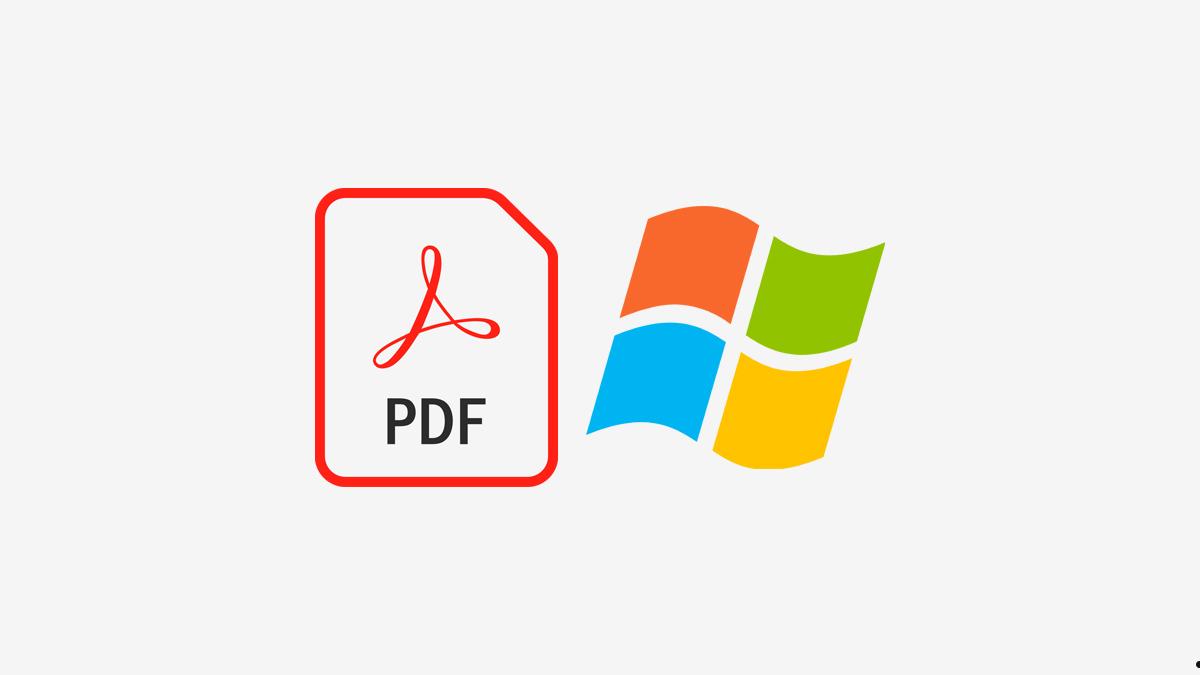
检查 Microsoft Print to PDF 是否已经启用
- 在手动添加打印机之前,首先需要检查系统中是否已启用了该功能,有时可能只是未激活而已。按 Windows 键 + S,搜索并打开“控制面板”。
- 在“控制面板”中,点击“设备和打印机”。
- 在“打印机”列表中,查看是否有 Microsoft Print to PDF 选项。如果存在,但无法使用,可以右键点击打印机并选择“设为默认打印机”。
如果在此列表中没有找到 Microsoft Print to PDF,则需要手动添加该打印机。
方法一、手动添加 Microsoft Print to PDF 打印机
如果 Microsoft Print to PDF 打印机未显示在系统中,您可以手动将其添加回去。Windows 10 提供了内置的工具,帮助用户轻松完成此操作。
- 打开设置菜单:点击“开始”按钮,选择“设置”(或按 Windows 键 + I 打开设置)。
- 进入设备选项:在设置中,点击“设备”选项,然后选择左侧菜单中的“打印机和扫描仪”。
- 添加打印机:在“打印机和扫描仪”页面中,点击顶部的“添加打印机或扫描仪”按钮。系统会自动扫描当前网络上的打印机和扫描仪设备。
- 手动添加打印机:如果没有检测到 Microsoft Print to PDF,点击“我需要的打印机未列出”链接。
- 选择添加本地打印机:在弹出的窗口中,选择“使用手动设置添加本地打印机或网络打印机”,然后点击“下一步”。
- 选择打印机端口:在“选择打印机端口”页面,选择“使用现有的端口”,并从下拉菜单中选择 FILE: (打印到文件)端口,点击“下一步”。
- 安装打印机驱动程序:在“安装打印机驱动程序”页面中,左侧列表中选择“Microsoft”,右侧列表中找到并点击“Microsoft Print to PDF”,然后点击“下一步”。
- 设置打印机名称:默认情况下,打印机名称为“Microsoft Print to PDF”,可以保留或根据需要修改打印机名称,然后点击“下一步”。
- 完成安装:Windows 将开始安装打印机驱动程序,几秒钟后安装完成。点击“完成”以退出安装向导。
- 返回“设备和打印机”页面,查看是否已成功添加“Microsoft Print to PDF”打印机。
- 你可以右键点击该打印机,将其设置为默认打印机,或检查其属性,确保它已经正常启用。
方法二、通过“Windows 功能”启用 Microsoft Print to PDF
如果通过上述方法依然无法添加打印机,可能是因为系统中的 Microsoft Print to PDF 功能被禁用。此时你可以通过“Windows 功能”启用它。
- 按 Windows 键 + S,搜索并打开“启用或关闭 Windows 功能”。
- 在弹出的窗口中,找到“Microsoft Print to PDF”选项,确保该选项已勾选。如果未勾选,勾选该选项,然后点击“确定”。
- 启用 Microsoft Print to PDF 功能后,系统可能会要求重启。重启后,检查打印机列表,Microsoft Print to PDF 应该已经显示在打印机列表中。
方法三、使用 PowerShell 命令手动添加打印机
如果通过常规的设置界面仍无法添加打印机,Windows 10 的 PowerShell 命令行工具也可以用于手动安装打印机。
- 按 Windows 键 + X,从菜单中选择“Windows PowerShell(管理员)”。
- 在 PowerShell 窗口中,输入以下命令来安装 Microsoft Print to PDF 打印机:
Add-WindowsFeature -Name Printing-PrintToPDFServices-Features - 按下回车键,等待系统执行安装命令。
- 安装完成后,重启电脑,然后检查打印机列表,确认是否已添加 Microsoft Print to PDF。
常见问题与解决方案
即使手动添加 Microsoft Print to PDF 打印机成功,某些用户仍可能会遇到使用中的问题。以下是一些常见问题及其解决方案。
打印到 PDF 无响应或无文件生成
解决方法:
- 打开“设备和打印机”,右键点击“Microsoft Print to PDF”。
- 选择“打印机属性”,然后点击“端口”选项卡,确保端口设置为 PORTPROMPT: (Local Port),这样每次打印时系统会提示你选择保存文件的位置。
- 确认后点击“确定”。
Microsoft Print to PDF 生成空白文件
解决方法:
- 检查打印的源文件是否损坏或格式不兼容,确保源文件内容可以正常显示。
- 关闭防病毒软件或防火墙,确认它们没有阻止 PDF 生成。
无法选择 PDF 保存路径
解决方法:右键点击“Microsoft Print to PDF”打印机,进入“打印机属性”,在“端口”选项卡中勾选“启用双向支持”,然后点击“应用”。
Microsoft Print to PDF 是 Windows 10 中一项非常有用的功能,但有时可能由于系统设置或其他原因无法正常使用。通过上面介绍的几种方法,你可以轻松手动添加或启用该打印机,无论是通过设备设置、Windows 功能启用,还是通过 PowerShell 命令行工具,都能确保你恢复并使用这一功能。成功添加 Microsoft Print to PDF 后,你就可以轻松将文档、图片、网页等内容转换为 PDF 格式,方便存档和分享。