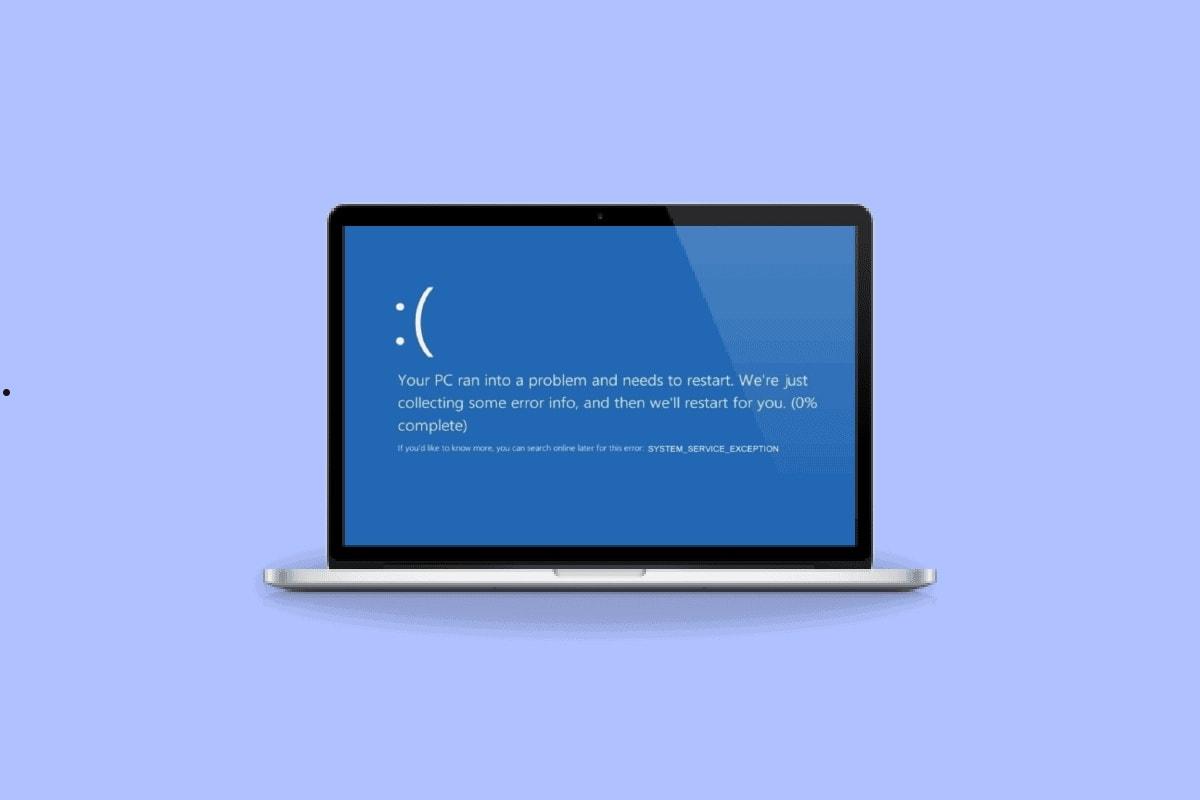电脑蓝牙无法开启先检查是否有物理开关或键盘快捷键控制蓝牙,确认蓝牙设备已启用且驱动程序更新;通过services.msc重启或启动蓝牙支持服务;通过故障诊断工具解决问题;或卸载后重新安装蓝牙驱动程序;检查BIOS设置确认蓝牙未被禁用。
当电脑的蓝牙无法开启时在操作系统的设置中看不到开启蓝牙的选项,或者即便蓝牙显示为开启状态,也无法搜索到或连接任何蓝牙设备。设备管理器中的蓝牙设备可能显示为禁用或带有错误标志,且尝试启用时可能无反应或报错。以下是一些步骤和方法,可以帮助你诊断并解决电脑蓝牙无法开启的问题。

电脑蓝牙无法开启怎么办
1. 检查蓝牙硬件开关
首先确认如果您的电脑或键盘上有物理的蓝牙开关,确保它被设置为开启状态。一些笔记本电脑可能通过功能键(如 Fn + F3)来控制蓝牙的开启/关闭。
2. 启用蓝牙设备
- 打开设备管理器:通过在搜索栏输入“设备管理器”或按 Win + X 选择“设备管理器”打开。
- 检查蓝牙硬件:在“蓝牙”部分,查看是否有任何设备被禁用(通常显示为灰色)。如果是,右键点击设备,选择“启用设备”。
3. 重启蓝牙服务
- 打开服务管理器:按 Win + R,输入 services.msc。
- 定位并管理蓝牙服务:找到“蓝牙支持服务”,如果服务未运行,右键点击选择“启动”。如果服务已经在运行,尝试“重启”服务。
4. 更新或重新安装蓝牙驱动
驱动程序问题是导致蓝牙功能问题的常见原因。
- 更新驱动程序:在设备管理器中,右键点击蓝牙设备,选择“更新驱动程序”,然后选择“自动搜索更新的驱动程序软件”。
- 重新安装驱动程序:在设备管理器中,卸载蓝牙设备的驱动程序,然后重新启动电脑。Windows 将尝试重新安装驱动程序。
5. 检查系统设置
打开 Windows 设置:使用 Win + I 打开设置,选择“设备” > “蓝牙和其他设备”确保蓝牙设置为“开”。
6. 运行蓝牙故障诊断工具
Windows 提供了内置的故障诊断工具来帮助解决蓝牙问题。
访问故障诊断工具:在设置中,进入“更新与安全” > “疑难解答” > “其他疑难解答”,找到并运行“蓝牙”疑难解答。
7. 检查 BIOS/UEFI 设置
在极少数情况下,BIOS/UEFI 设置中可能关闭了蓝牙功能。重启电脑并在启动时按相应键(通常是 F2、Delete 或 Esc)进入 BIOS/UEFI 设置,确认蓝牙设备没有被禁用。
如何避免电脑蓝牙无法开启的问题
- 定期更新驱动程序:保持蓝牙驱动程序更新是避免兼容性问题的关键。
- 启用自动 Windows 更新:允许 Windows 自动更新可以确保所有系统组件和服务保持最新,减少故障。
- 避免软件冲突:安装信誉良好的软件,并注意检查安装的软件是否会与蓝牙设置产生冲突。
- 适当重启设备:定期重启电脑可以清除临时错误和系统冲突,有助于维护蓝牙功能的稳定性。
- 检查物理损坏:定期检查笔记本或外置蓝牙适配器是否有物理损伤,特别是在移动或使用过程中。
通过以上步骤,您可以诊断并可能解决电脑蓝牙无法开启的问题。如果所有方法都无效,可能需要考虑蓝牙硬件故障的可能性,此时联系专业技术支持或考虑硬件更换可能是必要的。始终确保操作前备份重要数据,以避免意外数据丢失。