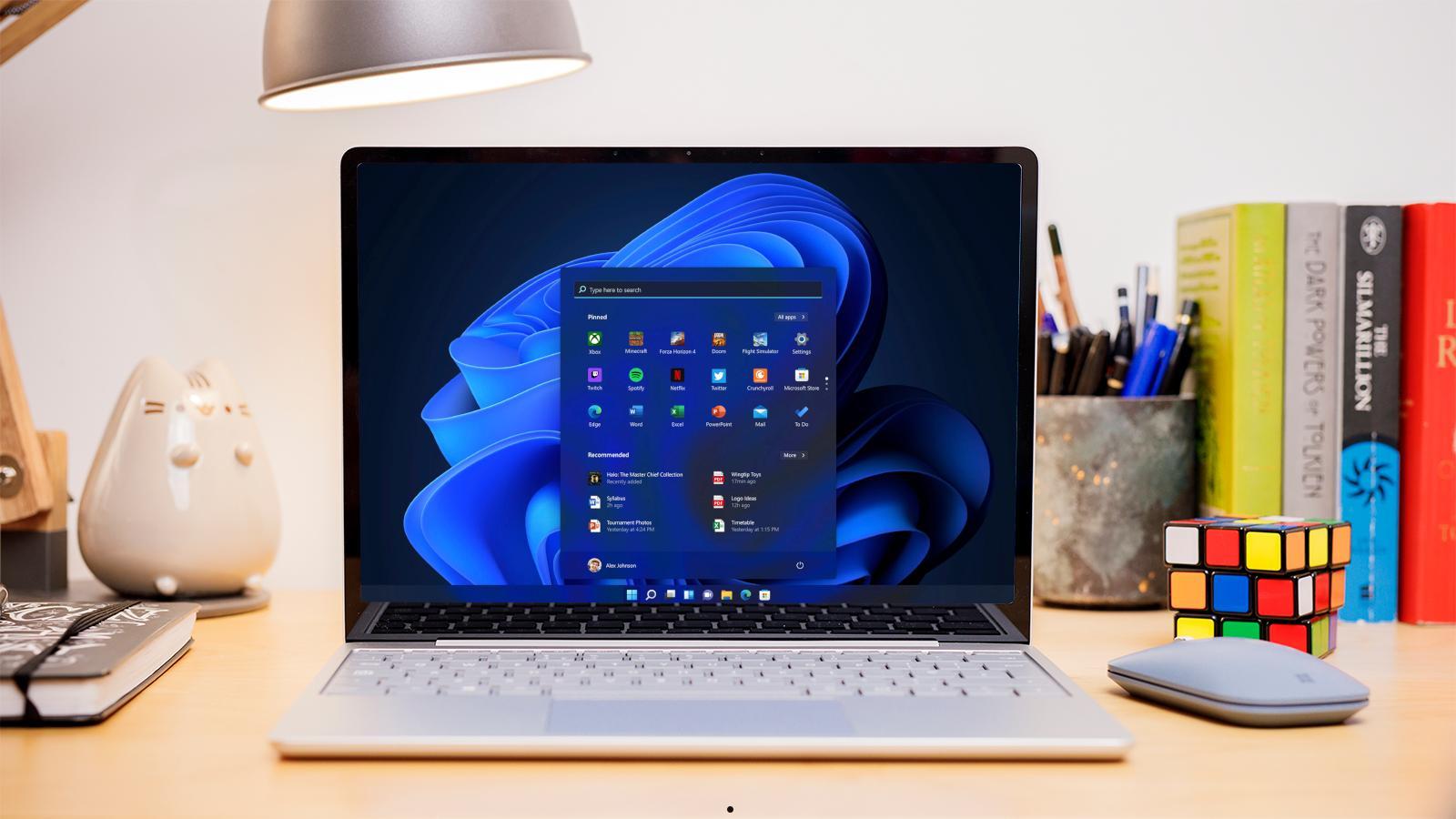Windows 11中更改默认应用,打开设置并选择应用,然后点击默认应用,你可以按文件类型或协议选择应用,右键点击特定文件也可以通过打开方式设置默认应用;若需要可以从Microsoft Store安装新的应用并设置为默认,更改后系统会根据你的选择打开相关文件。
在 Windows 11 中,设置默认应用可以帮助你管理文件的打开方式,让系统更符合你的使用习惯。例如,你可能希望使用特定的浏览器打开网页,或使用某个播放器播放音乐和视频。包小可将详细介绍如何在 Windows 11 中更改默认应用,包括步骤和注意事项。
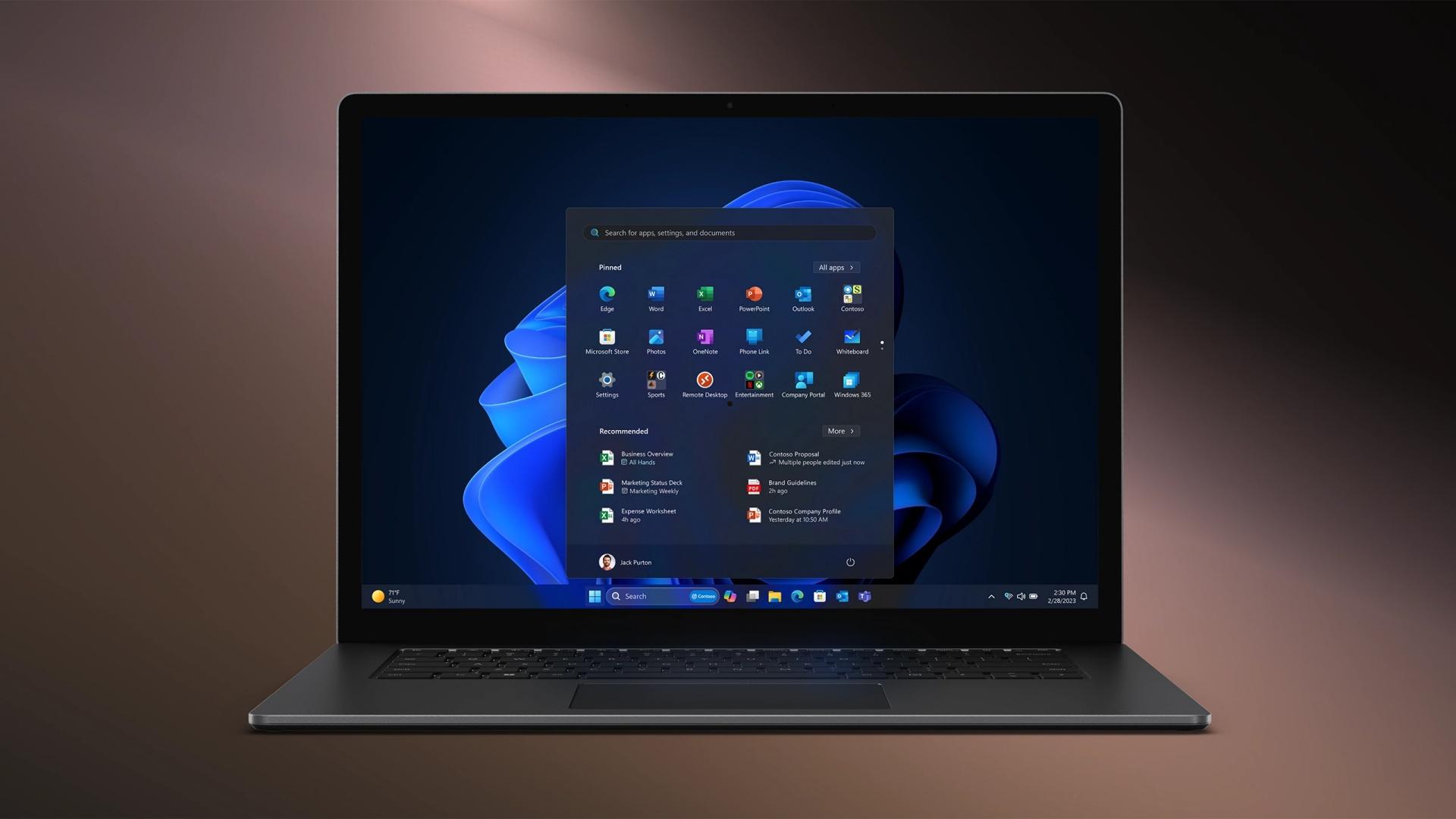
更改默认应用可以提升你的工作效率和使用体验。以下是几个常见的原因:
- 个性化体验:选择自己喜欢的软件进行日常操作,提升使用体验。
- 性能优化:某些应用可能比默认应用更高效或功能更强大。
- 兼容性:有些文件类型可能与特定应用的兼容性更好。
如何更改默认应用
方法一:通过“设置”更改默认应用
- 打开设置:点击任务栏上的“开始”按钮,选择“设置”图标(齿轮形状),或者按下 Win + I 组合键直接打开设置。
- 选择“应用”:在设置界面左侧的菜单中,点击“应用”。
- 点击“默认应用”:在“应用”设置页面,找到并点击“默认应用”。
- 选择应用类型:在此页面,你会看到按文件类型或协议分类的默认应用列表。可以通过以下几种方式更改默认应用:
- 按文件类型更改:
- 向下滚动,找到“按文件类型设置默认值”。在此部分,你会看到不同的文件扩展名及其当前的默认应用。
- 点击你想更改的文件类型(如.jpg、.pdf 等),会弹出选择框,显示可以用于打开该文件类型的应用。
- 选择你想要的应用,然后点击“确定”。
- 按协议更改:
- 也可以选择“按协议设置默认值”,在这里可以更改特定协议(如 HTTP、MAILTO)的默认应用。
- 按文件类型更改:
- 确认更改:更改完成后,关闭设置窗口,你的默认应用已更新。
方法二:通过文件右键菜单更改默认应用
- 右键点击文件:找到你想更改默认打开方式的文件(例如一个 PDF 文件),右键点击该文件。
- 选择“打开方式”:从右键菜单中选择“打开方式”,然后点击“选择其他应用”。
- 选择应用:会弹出一个应用选择窗口,显示可用的应用列表。选择你希望使用的应用。
- 设置为默认:在选择应用时,记得勾选“始终使用此应用打开此类文件”的选项,然后点击“确定”。
这样,以后同类型的文件将自动使用你选择的应用打开。
方法三:通过 Windows Store 安装应用
如果你想使用的应用尚未安装,可以通过 Windows Store 进行安装:
- 打开 Microsoft Store:在任务栏上点击“开始”,搜索“Microsoft Store”,并打开它。
- 搜索应用:在 Store 中搜索你希望设置为默认的应用。
- 安装应用:找到应用后,点击“获取”或“安装”进行下载。
- 设置为默认应用:安装完成后,按照上述方法一或方法二的步骤将其设置为默认应用。
注意事项
- 某些应用可能无法设置为默认:并非所有应用都支持设置为默认应用,特别是一些专有格式的应用。
- 可能需要管理员权限:某些更改可能需要管理员权限,确保你使用的账户有足够的权限进行更改。
- 恢复默认设置:如果需要恢复到系统默认应用,可以在“默认应用”设置中找到“重置到 Microsoft 推荐的默认应用”的选项。
常见问题解答
如何重置默认应用设置?
在“默认应用”设置页面,向下滚动,点击“重置到 Microsoft 推荐的默认应用”,这样会将所有应用重置为 Windows 推荐的默认状态。
我可以为每个文件类型设置不同的应用吗?
是的,Windows 11 允许你为不同类型的文件设置不同的默认应用,可以根据需要进行配置。
更改默认应用会影响系统性能吗?
一般来说,更改默认应用不会对系统性能产生负面影响,反而可能会提升使用体验,因为你可以选择更符合自己需求的应用。
更改 Windows 11 中的默认应用是一项简单而有用的操作,可以根据个人喜好和需求定制系统体验。通过设置菜单、文件右键菜单或安装新应用,用户可以轻松管理和更改默认应用。希望包小可的详细步骤能够帮助你顺利完成设置,实现个性化的使用体验。