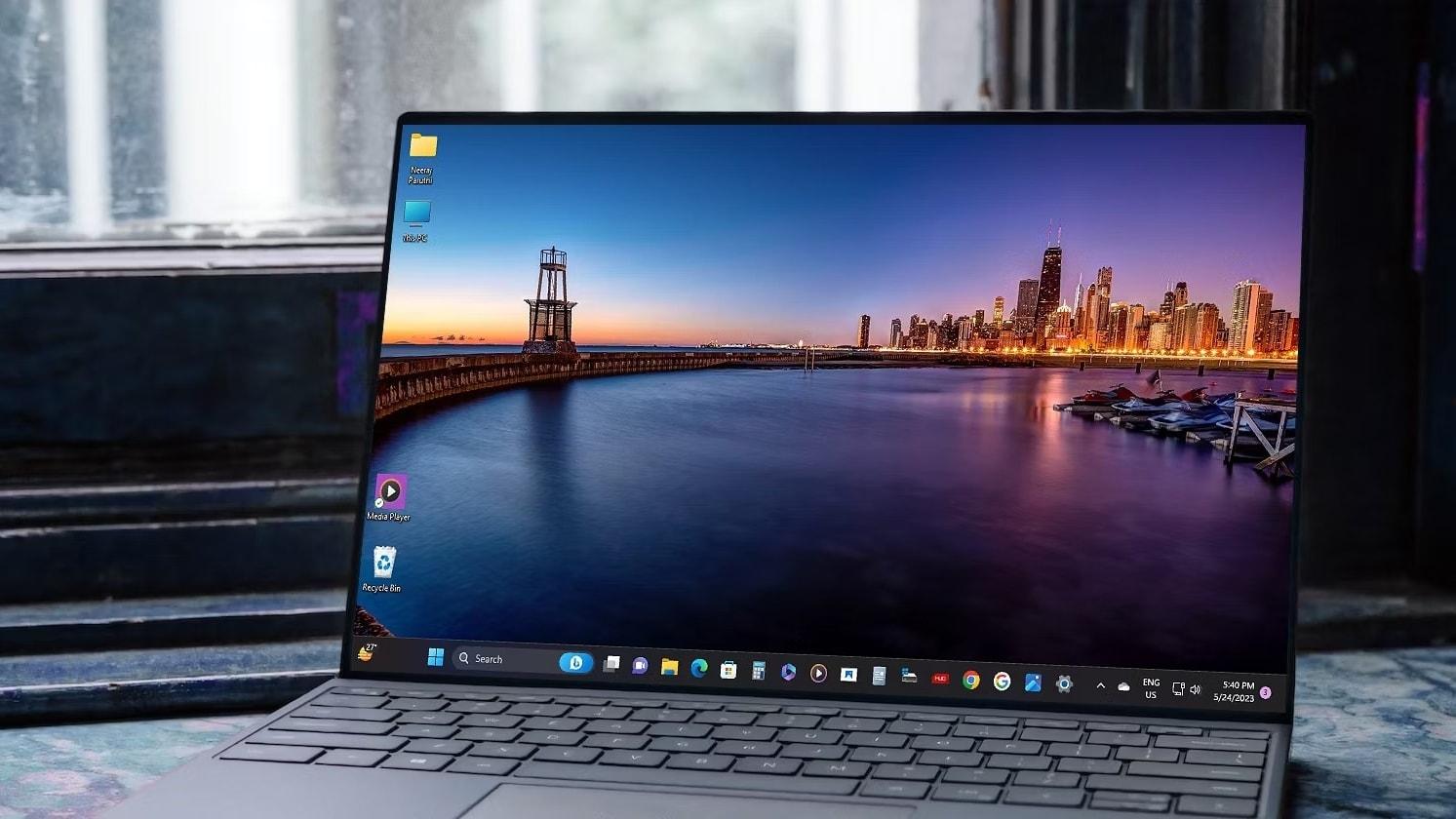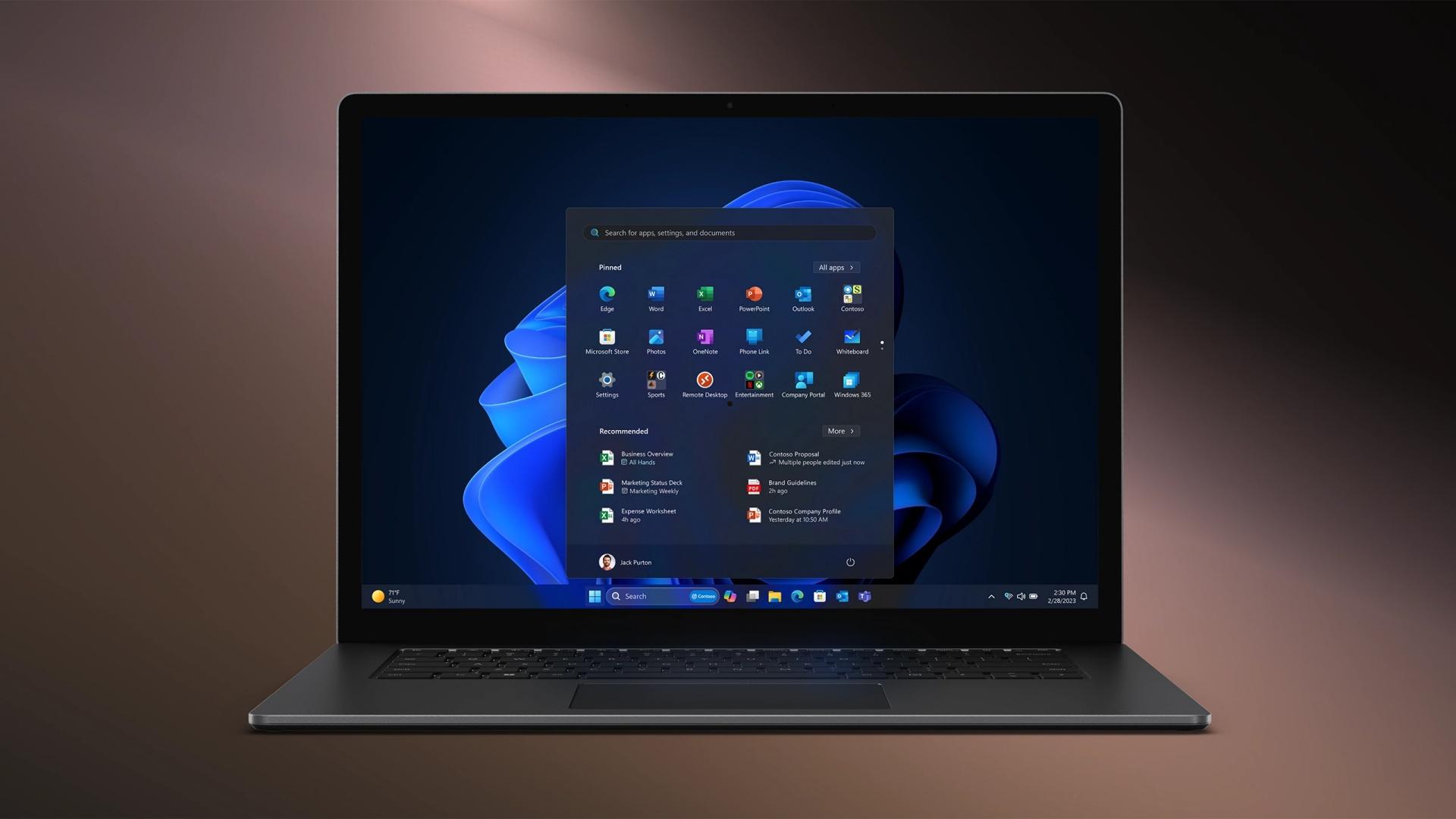Windows11任务栏不合并可以使用任务栏设置,在任务栏空白区域右击选择任务栏设置,找到合并任务栏按钮点击下拉菜单,选择从不就可以将任务栏设置为不合并了;此外还可以使用StartAllBack工具,或使用注册表编辑器设置。
Windows 11 任务栏不合并是指在任务栏上显示多个打开的窗口时,不将同一个程序的窗口合并为一个图标,而是分别显示每个窗口的标题和图标,这样可以让用户更方便地切换和管理窗口,也可以节省任务栏空间。过去 Windows 11 默认将任务栏上的窗口合并为一个图标,并隐藏标题,这对于一些用户来说可能不太方便。在最新的 Windows 11 预览版中加入了“永不合并”的功能,即使用户打开多个相同软件,任务栏也不会自动合并。如果你对这方面有需求,除了等待微软官方的更新外,还可以利用第三方软件如 StartAllBack、ExplorerPatcher 等进行修改。这些软件可以提供更多的自定义选项,让用户能够根据自己的喜好来设置任务栏的显示方式。

Windows 11 任务栏不合并的方法
方法一:使用任务栏设置
1.在任务栏的空白区域右键点击,从弹出的菜单中选择“任务栏设置”。
2.进入任务栏设置窗口后,找到“合并任务栏按钮”的选项,点击下拉菜单。
3.从下拉菜单中选择“从不”,这样就可以将任务栏设置为不合并了。
方法二:使用 StartAllBack 工具
- 下载并安装 StartAllBack 工具。这是一款第三方工具,可以帮助你自定义 Windows 11 的任务栏、开始菜单等界面元素。
- 安装完成后,打开控制面板,找到并打开 StartAllBack 工具。
- 在 StartAllBack 工具的左侧选择“任务栏”选项,然后在右侧找到“合并任务栏按钮”的设置。
- 将其改为“从不”,这样就可以让任务栏上的窗口不合并了。
方法三:使用注册表编辑器
- 在电脑的左下角点击开始按钮,或者是键盘输入 win+R 在搜索框中输入 regedit,就可以打开注册表编辑器的窗口。
- 在注册表编辑器的窗口中,依次展开以下路径:HKEY_CURRENT_USER\Software\Microsoft\Windows\CurrentVersion\Explorer\Advanced
- 然后在右侧的列表中找到 TaskbarGlomLevel 的项,双击它,就可以打开编辑窗口。
- 在编辑窗口中,将数值数据改为 0,就可以设置任务栏不合并图标。如果想要恢复合并图标的设置,可以将数值数据改为 1 或者 2。
注意:虽然注册表编辑是一种强大的工具,但使用时必须小心谨慎。无论你选择哪种方法,设置完成后,任务栏上的窗口就不会再合并了。如果你想要恢复合并的设置,只需要按照相同的步骤,将“合并任务栏按钮”的选项改回“始终”或“仅当任务栏已满时”即可。
Windows 11 任务栏其它优化设置方法
调整任务栏的大小
如果任务栏的图标太多或者太大,会占用过多的任务栏的空间,影响任务栏的美观和功能。调整任务栏的大小是优化任务栏的使用效果的一个方法。调整任务栏的大小的方法有多种,比如使用任务栏右键菜单,选择锁定任务栏,然后用鼠标拖动任务栏的边缘,就可以改变任务栏的高度;或者使用任务栏设置的窗口,找到使用较小的任务栏按钮的选项,然后勾选或者取消勾选,就可以改变任务栏的图标的大小。
隐藏任务栏
如果任务栏的图标太少或者太小,会导致任务栏的空间浪费,影响任务栏的效率和功能,隐藏任务栏是优化任务栏的使用效果的一个方法。隐藏任务栏的方法有多种,比如使用任务栏右键菜单,选择锁定任务栏,然后取消勾选,就可以解锁任务栏,然后用鼠标拖动任务栏的边缘,直到任务栏完全消失,就可以隐藏任务栏;或者使用任务栏设置的窗口,找到自动隐藏任务栏的选项,然后勾选或者取消勾选,就可以设置任务栏是否自动隐藏。
分组任务栏的图标
如果任务栏的图标太杂乱或者太混乱,会导致任务栏的视觉和功能的混乱,分组任务栏的图标是优化任务栏的使用效果的一个方法。分组任务栏的图标的方法有多种,比如使用任务栏右键菜单,选择显示任务视图按钮,然后点击任务栏左侧的任务视图图标,就可以打开任务视图的窗口,然后点击窗口右上角的新建桌面按钮,就可以创建多个虚拟桌面,然后将任务栏的图标按照不同的类别或者用途分配到不同的虚拟桌面,就可以分组任务栏的图标。