Windows 10无法启动时,可通过使用自动修复工具,检查启动顺序,运行命令提示符修复引导记录(如bootrec命令),或尝试系统还原;如问题依然在可检查硬盘健康状况或重新安装系统。
开机时电脑突然卡住不动,直接弹出蓝屏或者无限重启。Windows 10 无法启动是一个比较常见的问题,很多时候并不是硬件坏了,而是系统文件或者配置出了一点小问题。Windows 提供了很多内置修复工具,我们可以通过简单的操作,把问题解决掉,让电脑恢复正常工作。接下来就跟我一起来试试这些修复方法吧!
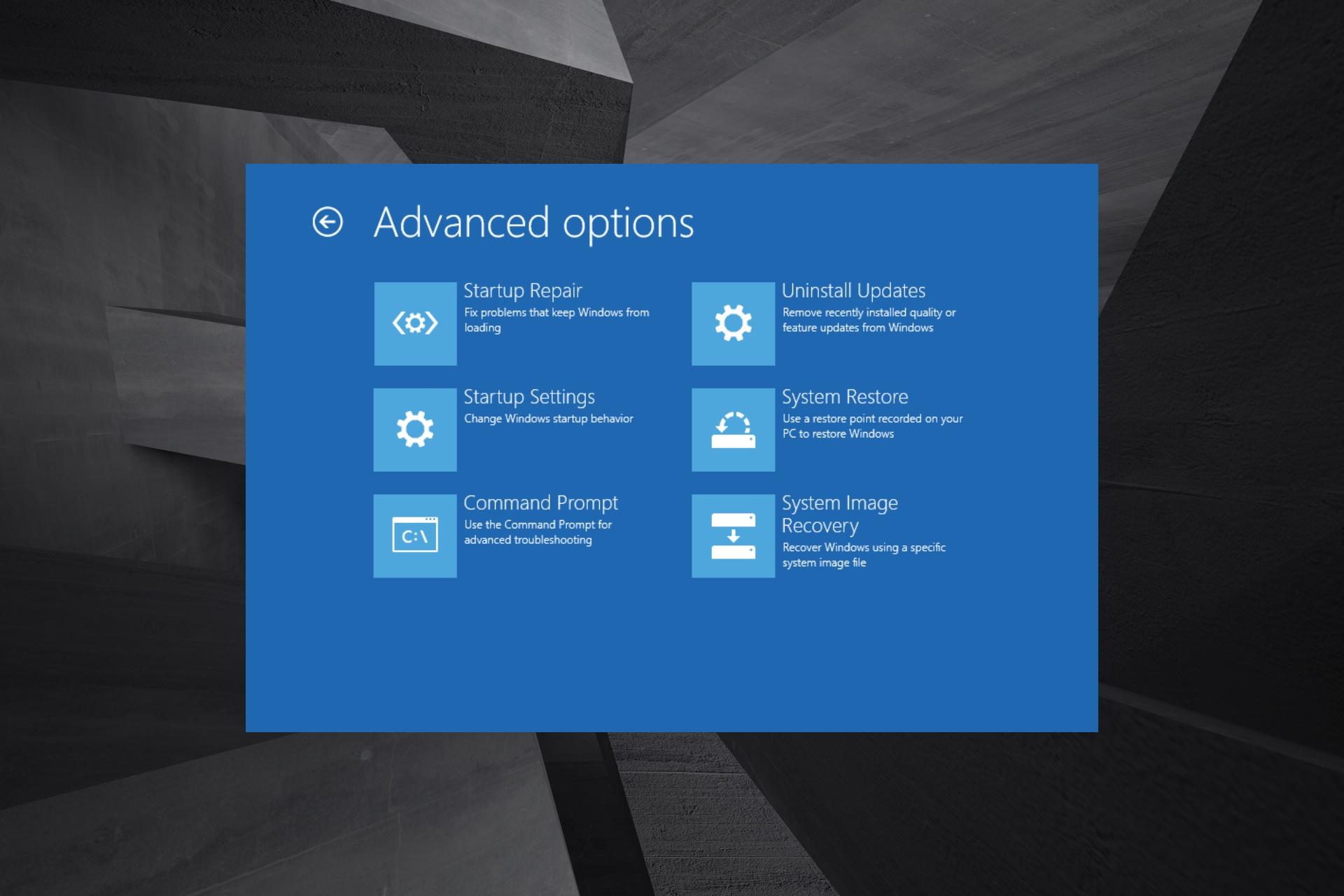
Windows 10 无法启动的常见原因
在修复系统之前,先了解可能导致启动失败的原因:
- 系统文件损坏:系统更新失败或不完整可能导致启动文件损坏。恶意软件或误操作删除了关键的系统文件。
- 启动配置问题:启动引导记录(MBR 或 BCD)损坏。硬盘分区表出错或启动设备设置错误。
- 硬件兼容性问题:新安装的硬件或驱动程序可能与系统不兼容。硬盘出现物理故障,导致数据无法读取。
- 蓝屏错误:更新驱动或硬件故障可能导致蓝屏错误,阻止系统正常启动。
修复 Windows 10 无法启动的解决方法
以下是一些行之有效的修复方法,建议按顺序逐步尝试。
1.使用自动修复工具
Windows 10 内置了自动修复工具,可以自动检测并修复启动问题。
操作步骤:
- 强制重启电脑 3 次:按下电源键强制关闭电脑,然后重新启动,重复此过程三次。系统会进入高级启动选项。
- 进入修复工具:在高级启动界面,选择 疑难解答 > 高级选项 > 启动修复。
- 执行修复:系统将自动检测并尝试修复启动问题。
效果:适用于启动配置错误或轻微系统损坏的情况。
2.检查启动顺序
如果启动顺序错误,电脑可能尝试从错误的设备启动。
操作步骤:
- 进入 BIOS 设置:启动电脑时连续按 Del、F2 或 F12(具体按键因主板不同而异)。
- 检查启动顺序:在 Boot(启动) 菜单中,确保系统磁盘设置为第一启动设备。
- 保存并退出:按 F10 保存设置并退出 BIOS。
效果:适用于错误的启动设备优先级导致的启动失败。
3.使用命令提示符修复启动引导记录
如果启动引导记录(MBR 或 BCD)损坏,可以通过命令提示符进行修复。
操作步骤:
- 进入高级启动界面:按上述方法进入 高级启动选项,选择 命令提示符。
- 修复 MBR:输入命令并按回车:
bootrec /fixmbr - 修复引导扇区:
bootrec /fixboot - 重建 BCD:
bootrec /rebuildbcd - 关闭命令提示符并重启电脑。
效果:解决由于引导记录损坏引起的启动问题。
4.检查硬盘健康状况
硬盘故障可能导致系统无法启动,可以检查硬盘的健康状况。
操作步骤:
- 进入命令提示符:在高级启动选项中选择 命令提示符。
- 检查硬盘:输入命令并按回车:
chkdsk C: /f /r- 将:C: 替换为你的系统盘盘符。
- 等待检查完成后,重新启动电脑。
效果:修复硬盘上的逻辑错误或坏道问题。
5.使用系统还原点
如果之前创建过系统还原点,可以尝试恢复到一个正常运行的时间点。
操作步骤:
- 进入高级启动选项:选择疑难解答 > 高级选项 > 系统还原。
- 选择还原点:按提示选择一个之前创建的系统还原点。
- 执行还原:等待系统恢复完成并自动重启。
效果:还原系统文件和设置,但不会影响个人文件。
6.重新安装系统
如果上述方法都无法解决问题,重新安装系统是最后的选择。
操作步骤:
- 创建安装介质:使用 Windows 媒体创建工具 创建一个安装 U 盘。
- 启动安装介质:将 U 盘插入电脑,设置 U 盘为启动设备,进入安装界面。
- 执行安装:选择 修复安装(保留个人文件),或选择全新安装(需要格式化磁盘)。
- 完成安装:按提示完成安装流程。
效果:彻底修复系统问题,但需重新安装应用程序。
预防启动问题的日常建议
- 定期备份系统:使用 Windows 自带的备份工具或第三方工具(如 Macrium Reflect)定期备份系统和重要文件。
- 保持驱动和系统更新:确保使用兼容的驱动版本,定期安装 Windows 更新。
- 避免强制断电:不正确的关机可能导致系统文件损坏。
- 检测硬盘健康状况:使用硬盘检测工具(如 CrystalDiskInfo)定期检查硬盘状态,及时更换故障硬盘。
无论是用自动修复工具,还是通过命令提示符修复启动引导,问题大多都可以解决。如果实在没办法,那重新安装系统是最后的选择,虽然麻烦一点,但至少能让电脑恢复正常。为了避免类似的问题,平时记得定期备份数据和检查硬盘健康哦!








