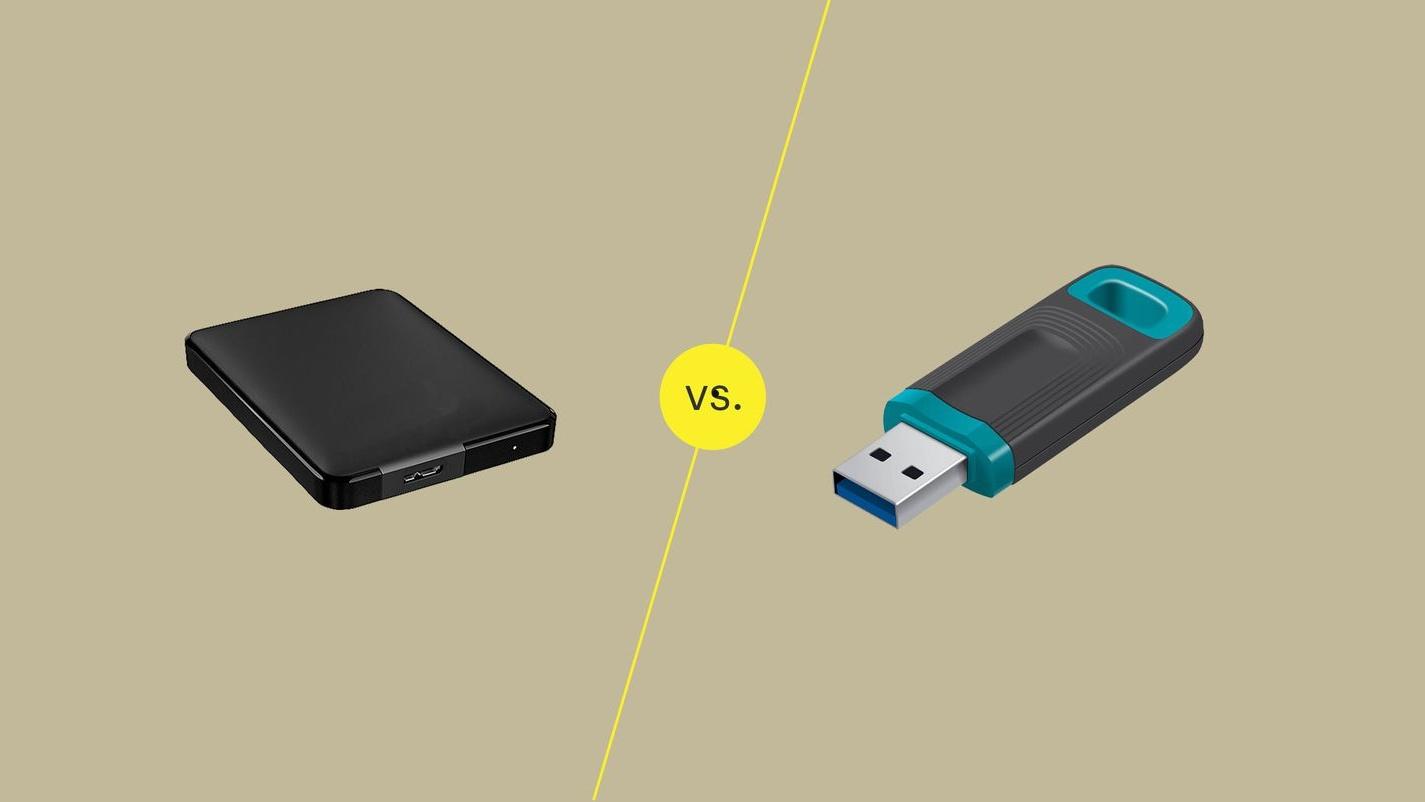U盘插入电脑,点我的电脑选管理选择磁盘管理,找到对应的U盘,备份数据,右击U盘的盘符选择格式化,选择文件系统格式,包括FAT32、NTFS、exFAT,MacOS可以选择Mac OS扩展,分配单元大小,输入一个新的卷标,点击开始即可格式化。
在日常使用中,有时我们需要改变 U 盘的文件系统格式,以提高其与不同设备和操作系统的兼容性,或是为了优化性能和存储大文件。文件系统格式包括但不限于 FAT32、NTFS、exFAT 等。本文详细介绍如何安全地对 U 盘进行格式化,并解释在特定情况下应该选择哪种文件系统。

U 盘怎么换格式
准备工作:在开始格式化 U 盘之前,请确保备份了 U 盘上所有重要数据,因为格式化过程会清除所有现有数据。
格式化 U 盘的步骤:
1.插入 U 盘:将 U 盘插入电脑的 USB 端口。
2.打开磁盘管理:
- 在 Windows 中,右键点击“我的电脑”或“此电脑”,选择“管理”,在出现的计算机管理窗口中选择“磁盘管理”。
- 在 MacOS 中,打开“磁盘工具”。
3.找到对应的 U 盘:在磁盘管理界面,识别你的 U 盘。通常可以通过盘符和存储容量进行识别。
4.备份数据:如果尚未备份 U 盘上的数据,请在这一步进行备份。
5.格式化 U 盘:
- 在 Windows 中,右键点击 U 盘的盘符,选择“格式化”。
- 在 MacOS 中,选择 U 盘,点击“抹掉”。
6.选择文件系统格式:
- FAT32:与大多数操作系统兼容,但单个文件大小限制为 4GB。
- NTFS:适用于 Windows 系统,支持大文件,但与 Mac 和某些设备的兼容性较差。
- exFAT:兼容性良好,支持大文件,适用于新型的 USB 设备。
- 对于 MacOS,还可以选择 Mac OS 扩展(Journaled)等格式。
7.分配单元大小:可以保持默认值,或根据需要选择适当的大小。
8.标签名称:为 U 盘输入一个新的卷标,以方便识别。
9.开始格式化:确认所有选项,点击“开始”或“抹掉”,并在提示时确认。
10.等待格式化完成:格式化过程可能需要几分钟时间,具体取决于 U 盘的容量和速度。
格式化后的检查
格式化完成后,最好对 U 盘进行检查,以确保格式化过程没有出错。
- 检查 U 盘信息:在“我的电脑”或“此电脑”中,查看 U 盘属性,确认文件系统已更改。
- 传输测试文件:尝试向 U 盘传输几个文件,确保它可以正常写入和读取。
- 安全弹出 U 盘:在电脑系统托盘中选择“安全弹出硬件”图标,选择你的 U 盘,然后将其从电脑中拔出。
注意事项
- 在格式化过程中不要断开 U 盘,以免造成数据损坏。
- 选择文件系统时,需考虑将要使用 U 盘的设备和操作系统。
现在你应该掌握了如何安全有效地更改 U 盘的文件系统格式,不同的格式适用于不同的使用场景,因此在格式化前,请根据具体需求进行选择。无论是为了数据传输的便捷性,还是存储大型文件,掌握格式化技能都是必不可少的。