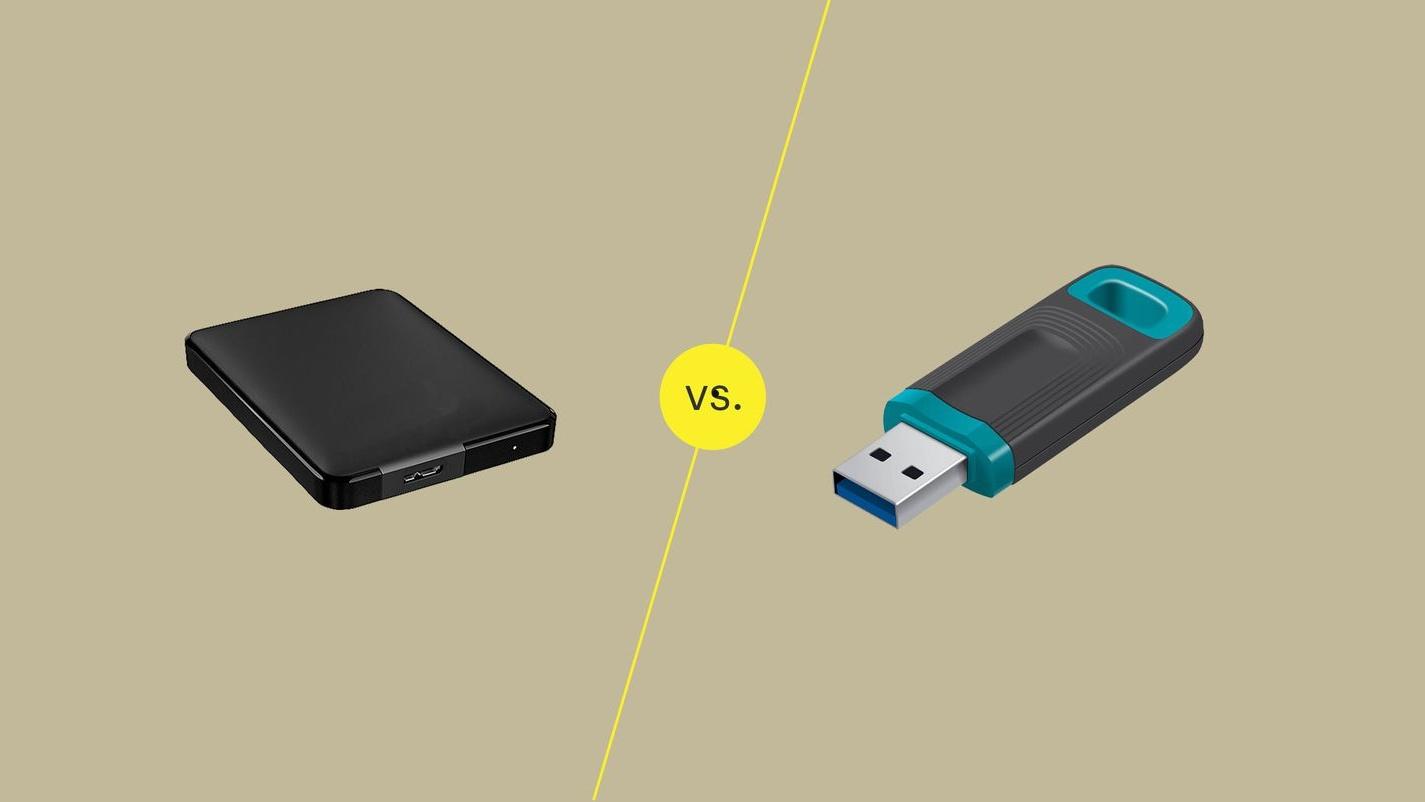Mac格式化U盘首先连接U盘,打开应用程序在实用工具中打开磁盘工具,选择你的U盘点击抹掉,选择合适的格式进行格式化,只在Mac上使用选Mac OS,Mac和Windows都需要使用选ExFAT,并可为U盘命名,完成后U盘将自动准备好使用。
在使用 Mac 电脑时,格式化 U 盘是一项基本且常见的操作。无论是为了清除数据、修复错误,还是为了使 U 盘与不同的操作系统兼容,掌握如何在 Mac 上正确格式化 U 盘都是非常重要的。本文将详细介绍在 Mac 操作系统上格式化 U 盘的步骤,帮助你安全、高效地完成这一过程。

在 Mac 上格式化 U 盘的步骤
1.将 U 盘插入 Mac 的 USB 端口。
2.打开“应用程序”文件夹,然后打开“实用工具”文件夹。在“实用工具”中找到并打开“磁盘工具”。
3.在磁盘工具中,从左侧的磁盘列表中选择你的 U 盘。
4.点击“抹掉”按钮。选择一个格式:对于只在 Mac 上使用,选择“Mac OS 扩展(日志式)”或“APFS”。对于 Mac 和 Windows 都需要使用,选择“ExFAT”。
5.可以为 U 盘命名。
6.点击“抹掉”,然后等待格式化过程完成。
7.格式化完成后,U 盘将被卸载并重新挂载。
8.关闭磁盘工具,U 盘现在已经准备好使用。
Mac 上格式化 U 盘时的注意事项
- 数据备份:格式化会清除 U 盘上所有数据,务必在操作前备份重要文件。
- 电源连接:在格式化过程中保持 Mac 连接电源,避免因电源中断导致格式化失败。
- 格式选择:根据 U 盘的使用目的和需求选择合适的文件系统格式。
- 安全卸载:格式化完成后,应先在 Mac 上安全卸载 U 盘,然后再物理拔出。
- 防病毒检查:如果 U 盘曾在不同的电脑上使用,建议在格式化前进行病毒检查。
- 操作确认:格式化是不可逆的操作,确保已选定正确的驱动器进行格式化。
Mac 上 U 盘的格式选择
Mac OS 扩展(日志式):也称为 HFS+,是专为 Mac 设计的文件系统,适合只在 Mac 系统中使用的 U 盘。
APFS(Apple File System):苹果的最新文件系统,适用于装有 macOS High Sierra 或更高版本的 Mac。提供更高的效率和可靠性,适用于只在新版 Mac 系统中使用的 U 盘。
ExFAT:适合在 Mac 和 Windows 系统之间交换数据的 U 盘。ExFAT 兼容性好,没有文件大小限制,是跨平台使用的理想选择。
MS-DOS(FAT):适用于旧版 Windows 系统和某些特定设备,但有 4GB 的单个文件大小限制。
掌握在 Mac 上格式化 U 盘的技能,不仅可以帮助你更好地管理个人数据,还能在需要时快速准备数据存储设备。这是每个 Mac 用户都应该掌握的基础技能之一。