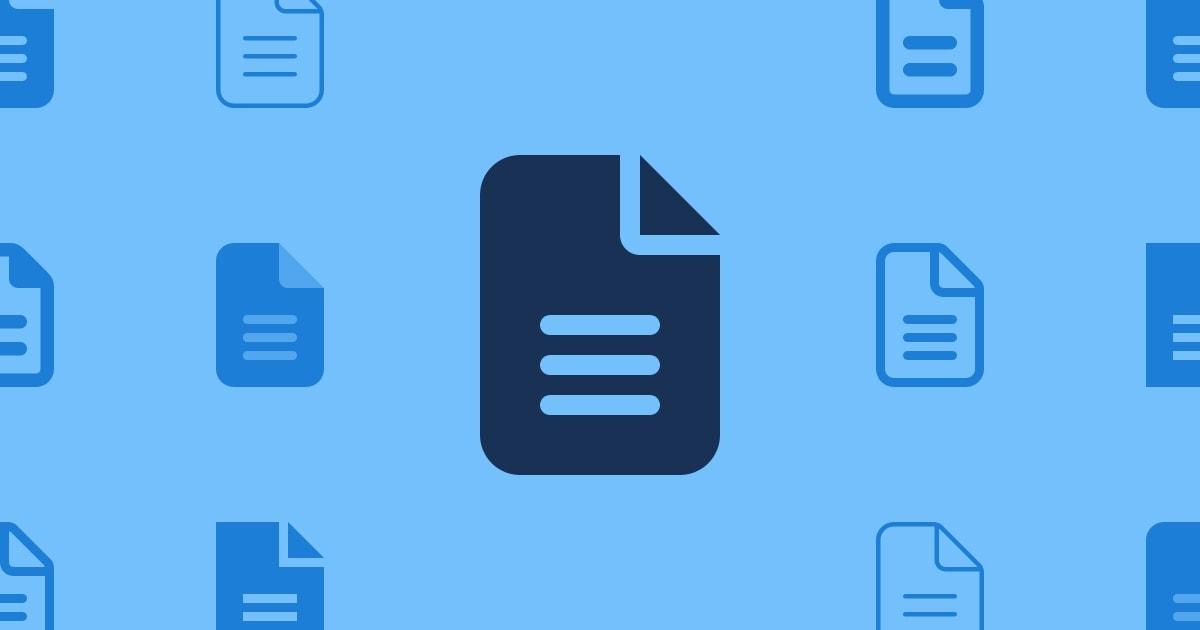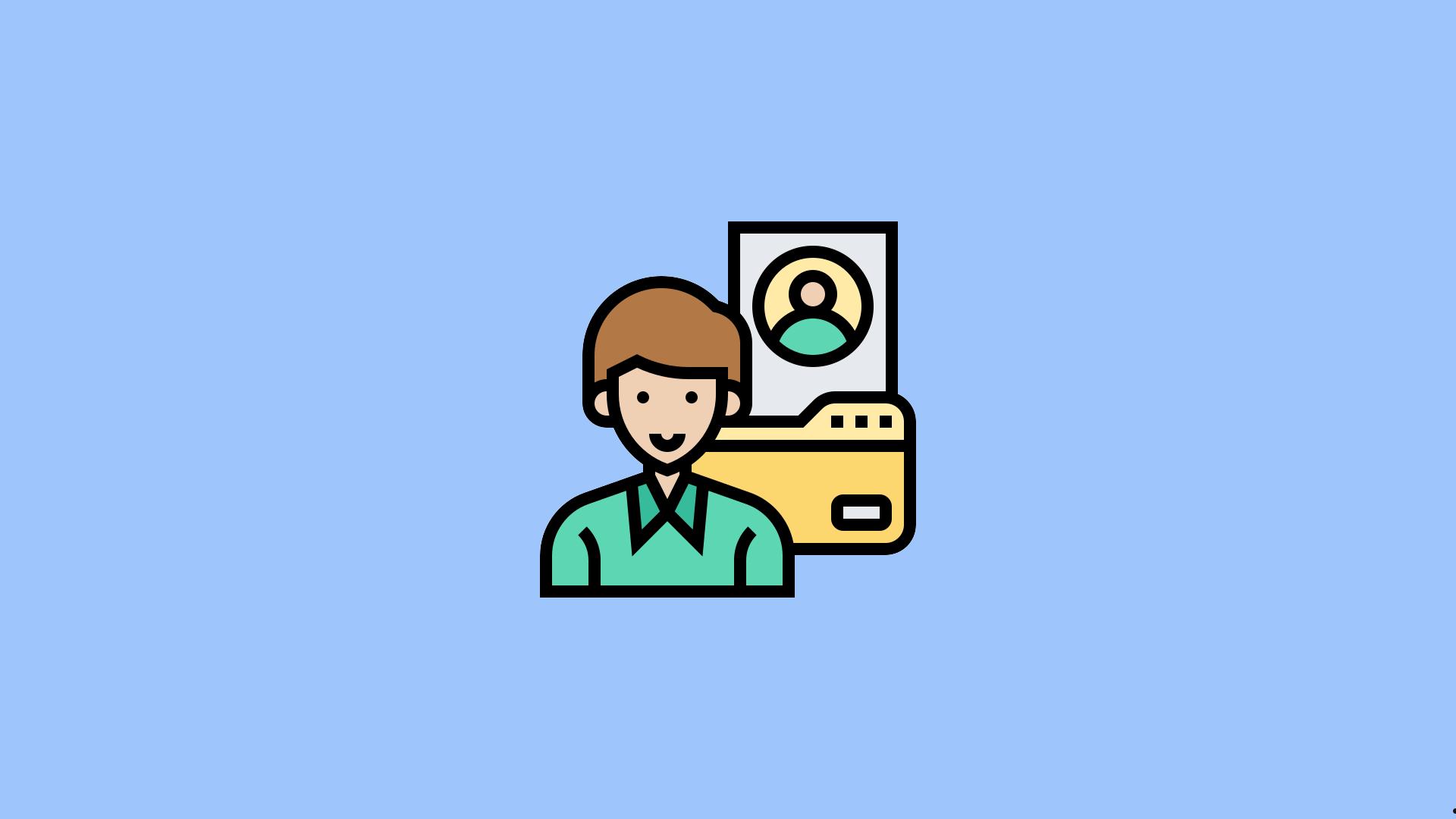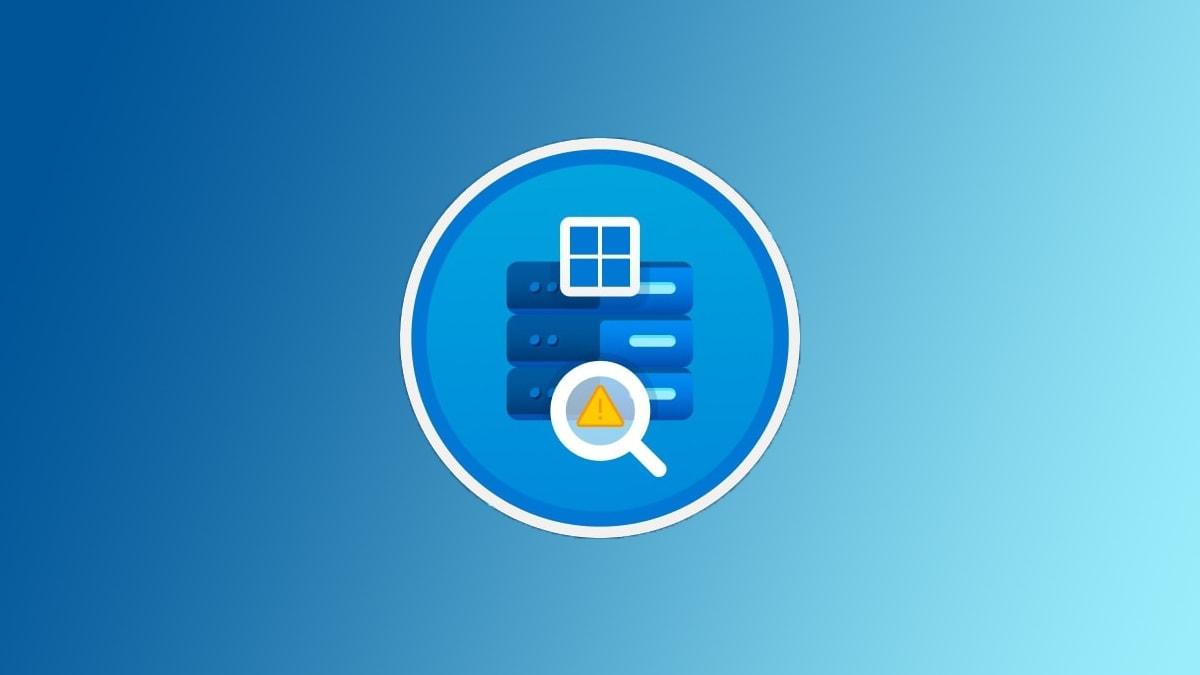将AirPods连接电脑,首先进入配对模式,打开充电盒并按住背部按钮,直到指示灯闪烁白光,然后在电脑上打开蓝牙设置,搜索并选择AirPods进行连接;Windows Mac系统都支持连接,Mac连接更简单,可通过iCloud快速识别。
AirPods 作为苹果推出的无线蓝牙耳机,不仅能与 iPhone、iPad 轻松连接,还可以通过蓝牙与 Windows 和 macOS 系统的电脑配对,满足你在电脑上听音乐、视频会议或观看电影的需求。不过不少用户在尝试将 AirPods 连接电脑时,可能会遇到一些小问题或不知道如何操作。包小可将详细介绍 AirPods 如何连接 Windows 电脑 和 Mac 电脑,并分享一些常见问题的解决方案,让你顺利实现 AirPods 的无线体验。

AirPods 连接 Windows 电脑
AirPods 虽然是苹果产品,但其本质是蓝牙耳机,因此可以与 Windows 系统的电脑配对。
操作步骤
1.开启 AirPods 蓝牙配对模式
- 将 AirPods 放入充电盒中并打开盒盖。
- 按住充电盒背部的 设置按钮,直到指示灯开始闪烁白光。这表示 AirPods 已进入配对模式。
2.打开 Windows 蓝牙设置
- 按 Windows + I 打开 设置。
- 选择 设备 > 蓝牙和其他设备。
- 确保蓝牙已开启,点击 添加蓝牙或其他设备。
3.添加 AirPods
- 在弹出的窗口中选择 蓝牙。
- 等待系统扫描设备,找到 AirPods 名称后点击它进行连接。
- 连接成功后,系统会显示“已连接”状态。
4.确认音频输出设备
点击任务栏右下角的音量图标,选择音频输出设备为 AirPods。
连接成功后 AirPods 可以用来听音乐、看视频,也可以在通话软件(如 Zoom、腾讯会议)中作为麦克风使用。
AirPods 连接 Mac 电脑
AirPods 和 Mac 是苹果生态系统的一部分,连接起来更加简单和顺畅。
操作步骤
1.打开蓝牙设置
- 点击屏幕左上角的苹果图标,选择 系统设置(macOS Ventura 及以上)或 系统偏好设置(macOS Monterey 及更早版本)。
- 进入蓝牙,确保蓝牙已开启。
2.进入配对模式
- 将 AirPods 放入充电盒,打开盒盖。
- 按住背部的 设置按钮,直到指示灯闪烁白光。
3.连接 AirPods
- 在蓝牙设备列表中找到你的 AirPods 名称,点击连接。
- 连接成功后,AirPods 状态会显示“已连接”。
4.确认音频输出设备
点击屏幕右上角的 音量图标(或进入“声音设置”),将输出设备切换为 AirPods。
快速连接小技巧:
如果你的 AirPods 已经与同一个 Apple ID 登录的 iPhone 或 iPad 配对,Mac 会自动识别它们。你只需在蓝牙菜单或声音设置中选择 AirPods,即可快速连接。
常见问题及解决方案
Windows 无法找到 AirPods?
解决方法:
- 确保 AirPods 已进入配对模式(指示灯闪烁白光)。
- 重启电脑的蓝牙功能,再次尝试搜索。
- 检查电脑的蓝牙驱动是否正常,必要时更新驱动。
AirPods 连接后声音有杂音或延迟?
解决方法:
- 确保电脑蓝牙设备与 AirPods 的距离较近,避免干扰。
- 关闭其他不必要的蓝牙设备,减少蓝牙信号冲突。
- 在电脑的声音设置中,将音频质量调整到 高质量模式。
AirPods 麦克风无法使用?
解决方法:
- 在 Windows 的声音设置中,将麦克风输入设备设置为 AirPods。
- 在 Mac 上,进入 系统设置 > 声音 > 输入,选择 AirPods 作为输入设备。
AirPods 自动断连?
解决方法:
- 检查 AirPods 电量,确保耳机未处于低电量状态。
- 移除已连接的蓝牙设备列表,重新配对 AirPods。
AirPods 连接电脑的优势
- 多设备兼容:AirPods 作为蓝牙耳机,除了 iPhone 和 iPad,还可以与 Windows 和 Mac 电脑配对。
- 音质优秀:提供高质量的音频输出,适合听音乐、会议通话或看电影。
- 无线自由:摆脱线材束缚,提供更大的使用便利。
- 多功能麦克风:AirPods 内置麦克风,可在通话软件中清晰拾音。
AirPods 连接电脑非常简单,只需将其进入配对模式,然后通过电脑的蓝牙设置进行连接即可。对于 Windows 电脑,确保蓝牙功能正常并设置音频输出;而 Mac 电脑由于苹果生态的优势,连接起来更为便捷。如果遇到连接问题,通常重启蓝牙或更新驱动即可解决。