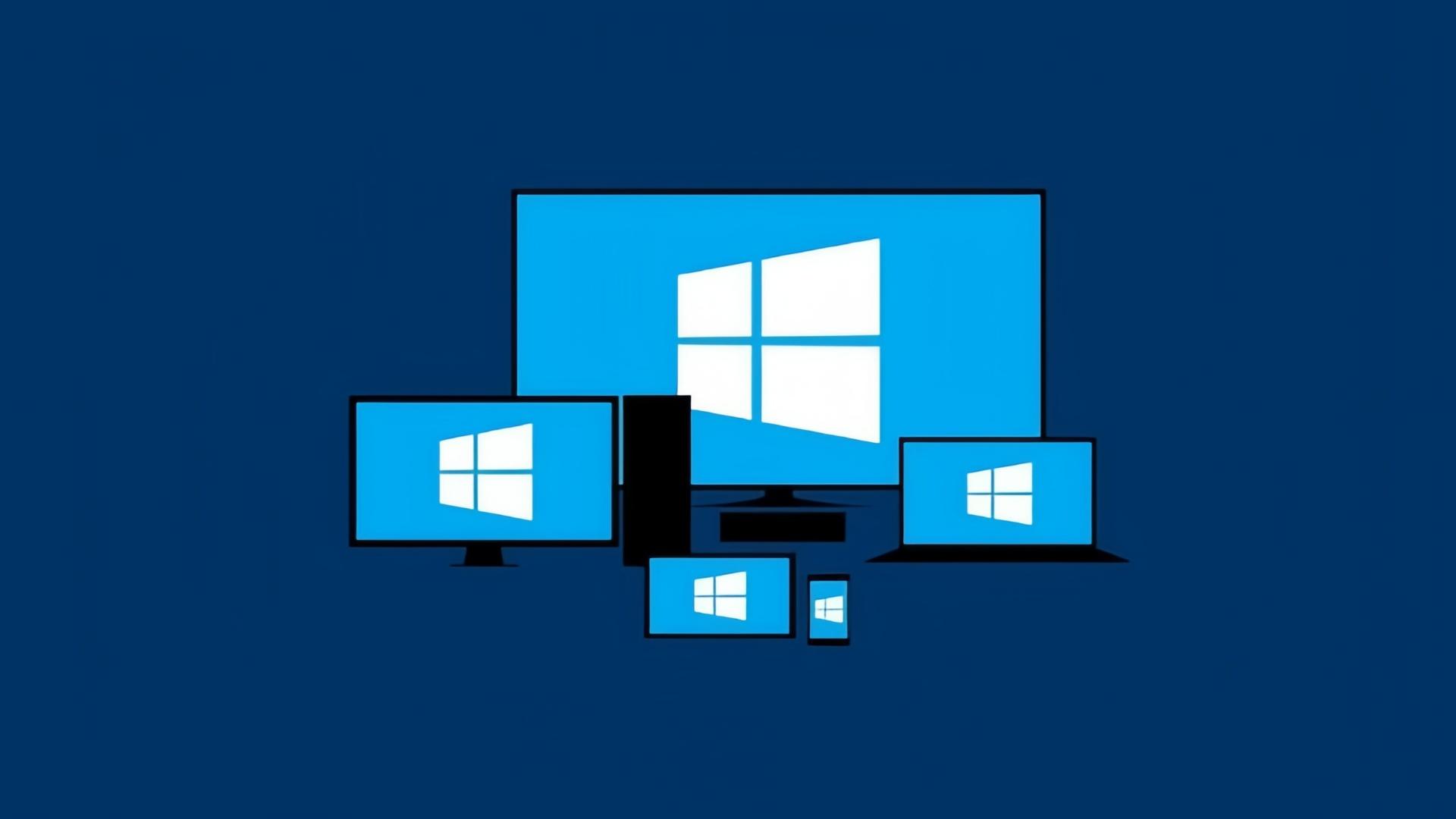修改hosts文件后无法保存,通常是因为缺少管理员权限、文件被占用或被安全软件拦截;通过以管理员身份运行编辑器、关闭占用文件的程序、解除只读属性,或者暂时禁用杀毒软件后,可以顺利保存修改并生效。
hosts 文件是操作系统中的一个本地文本文件,用于手动设置域名与 IP 地址的对应关系。它优先于系统的 DNS 服务器解析,因此修改 hosts 文件可以直接影响系统访问特定网站时的域名解析结果。例如,可以通过修改 hosts 文件,将 example.com 指向 127.0.0.1,从而阻止访问该网站。然而很多用户在修改 hosts 文件时,常常遇到保存失败的情况。

hosts 文件修改后无法保存的常见原因
- 缺少管理员权限:hosts 文件位于系统目录中,修改它需要管理员权限。如果没有管理员权限,即使您修改了文件内容,也无法保存更改。
- 文件正在被占用:有时,某些程序或服务会占用 hosts 文件,导致您在修改后无法保存。
- 文件设置为只读:hosts 文件可能被设置为“只读”属性,导致无法进行编辑和保存。
- 杀毒软件或安全软件的拦截:某些杀毒软件或安全软件可能会监控系统文件的修改行为,尤其是 hosts 文件,因为它涉及到网络流量的控制。一些恶意软件会通过修改 hosts 文件来劫持流量,因此安全软件会阻止对它的修改。
如何解决 hosts 文件无法保存的问题
1. 获取管理员权限
在大多数情况下,hosts 文件无法保存是因为没有管理员权限。因此,最常见的解决方案是以管理员身份运行文本编辑器,确保拥有足够权限进行文件修改。
在 Windows 中获取管理员权限
- 在 Windows 桌面上,点击开始菜单,输入“记事本”。
- 右键点击记事本图标,选择“以管理员身份运行”。
- 在记事本中,点击“文件” > “打开”。
- 导航到 C:\Windows\System32\drivers\etc\目录。
- 将文件类型从“文本文件”改为“所有文件”,然后选择“hosts”文件并打开。
- 在 hosts 文件中进行修改后,点击“保存”,此时应能够成功保存修改。
在 macOS 中获取管理员权限
- 在“应用程序” > “实用工具”中找到“终端”并打开。
- 输入以下命令以管理员权限打开 hosts 文件:sudo nano /etc/hosts
- 系统会提示输入管理员密码。
- 在 nano 编辑器中进行修改,完成后按 Ctrl + O 保存文件,按 Ctrl + X 退出编辑器。
在 Linux 中获取管理员权限
- 在您的桌面环境中打开终端。
- 输入命令:sudo nano /etc/hosts
- 输入管理员密码后,您可以对 hosts 文件进行修改。
- 修改完成后,按 Ctrl + O 保存,按 Ctrl + X 退出编辑器。
2.检查文件是否被其他程序占用
如果 hosts 文件正在被其他程序使用,您可能无法保存修改。要解决此问题,您可以:
- 关闭任何可能正在使用 hosts 文件的应用程序,例如一些网络相关的软件或浏览器。
- 按 Ctrl + Shift + Esc 打开任务管理器。
- 查看“进程”选项卡,结束任何与网络监控相关的进程。
- 您可以使用 lsof 命令查看哪些进程正在占用 hosts 文件。在终端中输入:sudo lsof /etc/hosts
- 如果有进程正在占用 hosts 文件,终止这些进程后再尝试保存文件。
3. 检查 hosts 文件是否被设置为只读
- 在 C:\Windows\System32\drivers\etc\目录中,右键点击 hosts 文件,选择“属性”。
- 在“常规”选项卡下,查看文件是否被标记为“只读”。如果是,取消勾选“只读”选项并点击“应用”。
- 在终端中输入以下命令更改 hosts 文件的权限:sudo chmod 644 /etc/hosts
- 这将确保 hosts 文件可以被写入并保存。
4. 关闭杀毒软件或安全软件的拦截
有时,杀毒软件或安全软件会阻止您修改 hosts 文件。您可以临时关闭这些程序,进行修改后再重新开启。不同的杀毒软件有不同的关闭方式,通常可以在软件的设置或控制面板中找到禁用选项。禁用杀毒软件后,按照前述方法修改并保存 hosts 文件。修改完成后,记得重新开启您的安全软件,确保系统安全。
5. 使用第三方编辑器
如果使用记事本或终端无法解决问题,您可以尝试使用第三方文本编辑器,如 Notepad++(Windows)或 Sublime Text(跨平台)。这些编辑器通常支持以管理员权限运行,且提供更好的文件保存体验。右键点击第三方编辑器图标,选择“以管理员身份运行”。打开 hosts 文件并进行修改。保存文件并检查修改是否成功。
常见问题及解答
问题 1:即使获取了管理员权限,仍无法保存 hosts 文件怎么办?
确保 hosts 文件未被其他进程占用,或者尝试在安全模式下修改文件。还可以尝试将 hosts 文件复制到桌面进行修改,保存后再将其移动回系统目录。
问题 2:hosts 文件保存后没有生效怎么办?
在修改 hosts 文件后,系统可能仍然缓存了旧的 DNS 解析结果。可以通过以下命令清除 DNS 缓存:
- Windows:打开命令提示符,输入 ipconfig /flushdns。
- macOS:在终端中输入 sudo dscacheutil -flushcache。
- Linux:在终端中输入 sudo systemctl restart systemd-resolved 或 sudo service nscd restart(取决于系统配置)。
当修改 hosts 文件后无法保存时,通常是因为缺少管理员权限、文件被占用或受到杀毒软件的干扰。通过获取管理员权限、检查文件属性、关闭安全软件等方法,您可以顺利修改和保存 hosts 文件。确保在完成修改后清除 DNS 缓存,以确保修改能够立即生效。