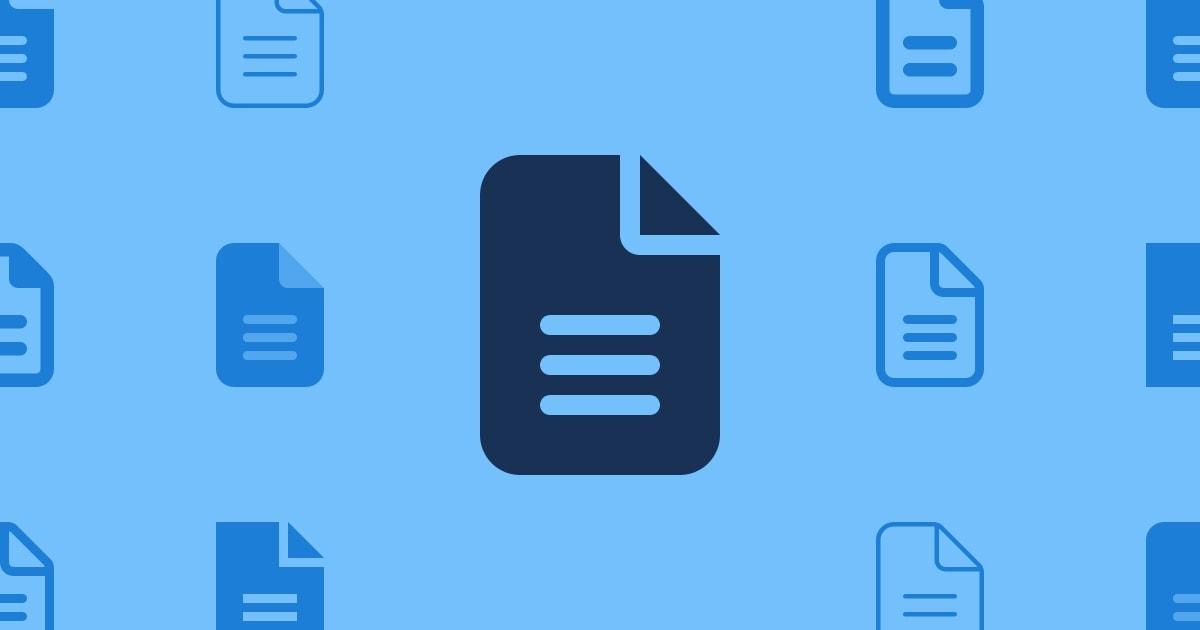Windows关闭开启触摸板在开始点击设置进入设备-触摸板,关闭(开启)触摸板开关,或者Fn键加F5、F7键;macOS系统可通过系统偏好设置点击辅助功能,选指针控制-触控板选项,勾选忽略内建触控板时鼠标或无线触控板可用选项,即可开启。
笔记本电脑的触摸板是一种方便的指针设备,但在某些情况下,用户可能希望暂时关闭它,例如使用外部鼠标时,或为了防止在打字时不小心触碰。本文将介绍在不同操作系统中关闭和开启笔记本电脑触摸板的步骤。

笔记本触摸板怎么关闭和开启
Windows 系统中的触摸板操作
关闭触摸板
1.通过设置关闭:打开“开始”菜单,点击“设置”(齿轮形状图标)。进入“设备”>“触摸板”。在触摸板设置页面,关闭“触摸板”开关。
2.使用快捷键关闭:许多笔记本电脑提供了快捷键来快速开启或关闭触摸板,通常是 Fn 键加上 F 键之一(如 F5、F7 等)。具体的组合键因品牌和型号而异。
开启触摸板
- 若之前是通过设置关闭触摸板,再次进入“设置”>“设备”>“触摸板”,打开“触摸板”开关。
- 若使用了快捷键关闭触摸板,再次按下相同的快捷键组合即可开启。
macOS 系统中的触摸板操作
通过系统偏好设置关闭触摸板
- 点击桌面左上角的苹果菜单,选择“系统偏好设置”。
- 点击“辅助功能”。
- 在辅助功能窗口中,选择“指针控制”>“触控板选项”。
- 在弹出的窗口中,勾选“忽略内建触控板时鼠标或无线触控板可用”的选项。
开启触摸板
取消勾选“忽略内建触控板时鼠标或无线触控板可用”即可重新启用触摸板。
Linux 系统中的触摸板操作
在 Linux 系统中,关闭和开启触摸板的操作可能因发行版和桌面环境的不同而有所差异。以下是一般步骤:
通过系统设置关闭
- 打开系统设置。
- 寻找“触摸板”或类似的选项。
- 关闭触摸板功能。
使用命令行关闭:
- 打开终端。
- 输入命令 xinput --list 查找触摸板设备名称。
- 使用 xinput --disable [设备名称]命令关闭触摸板。
开启触摸板
- 若通过系统设置关闭,再次访问该设置开启触摸板。
- 若使用命令行关闭,使用 xinput --enable [设备名称]命令重新开启。
关闭和开启笔记本电脑的触摸板是一个简单的过程,但具体步骤会根据操作系统和笔记本型号的不同而略有差异。无论是在 Windows、macOS 还是 Linux 系统中,关闭和开启笔记本电脑的触摸板都是一个简单的过程。这可以通过系统设置完成,某些笔记本还提供快捷键。对于 Linux 用户,也可以通过命令行进行控制。了解如何在你的特定设备上执行这些操作,可以帮助你更有效地使用笔记本电脑。