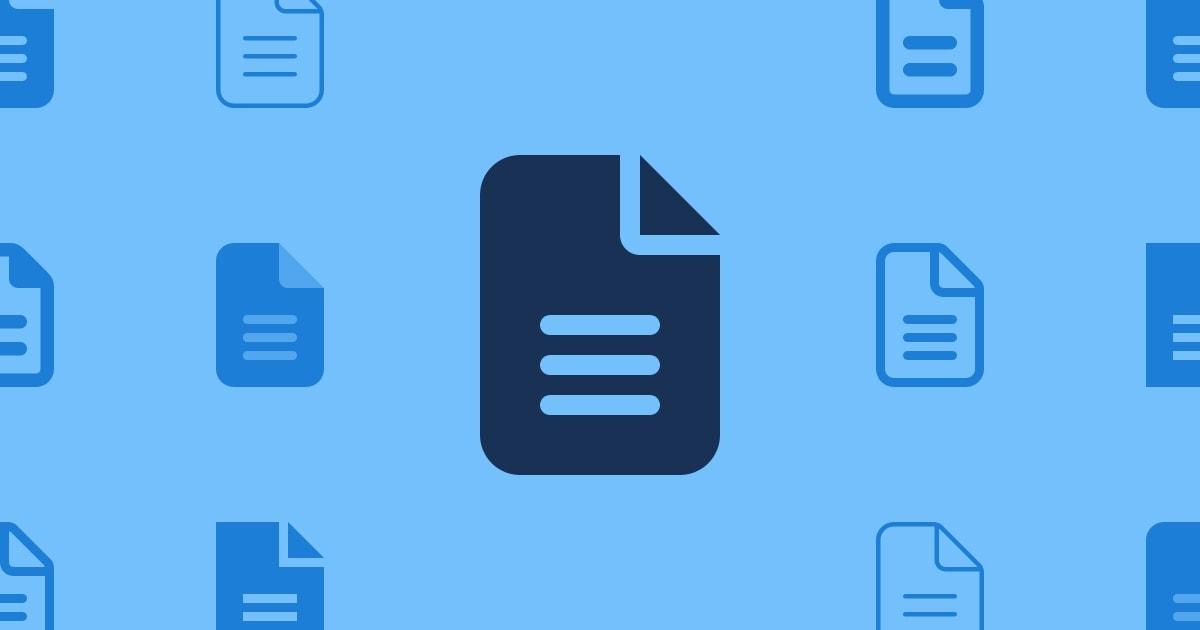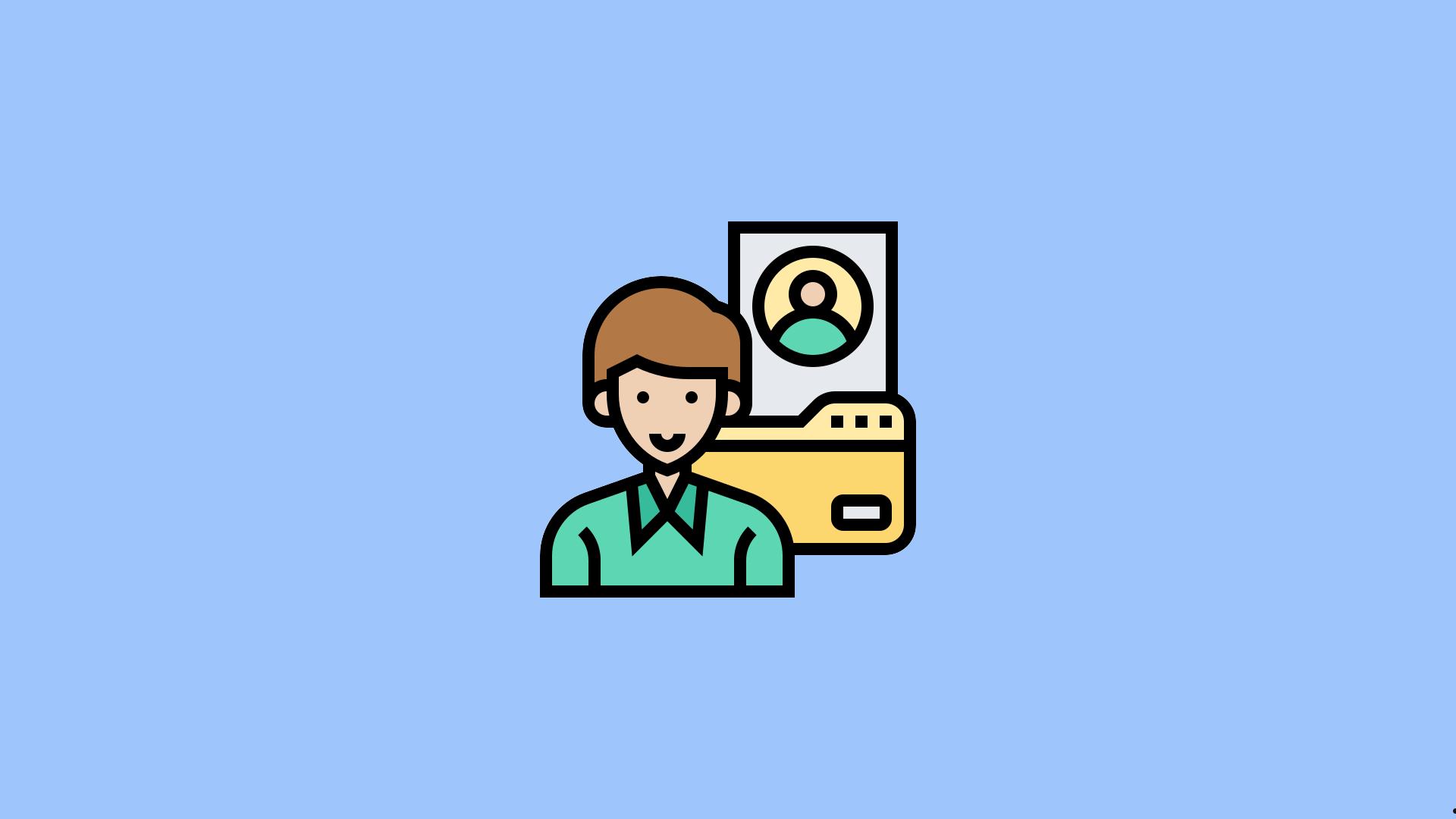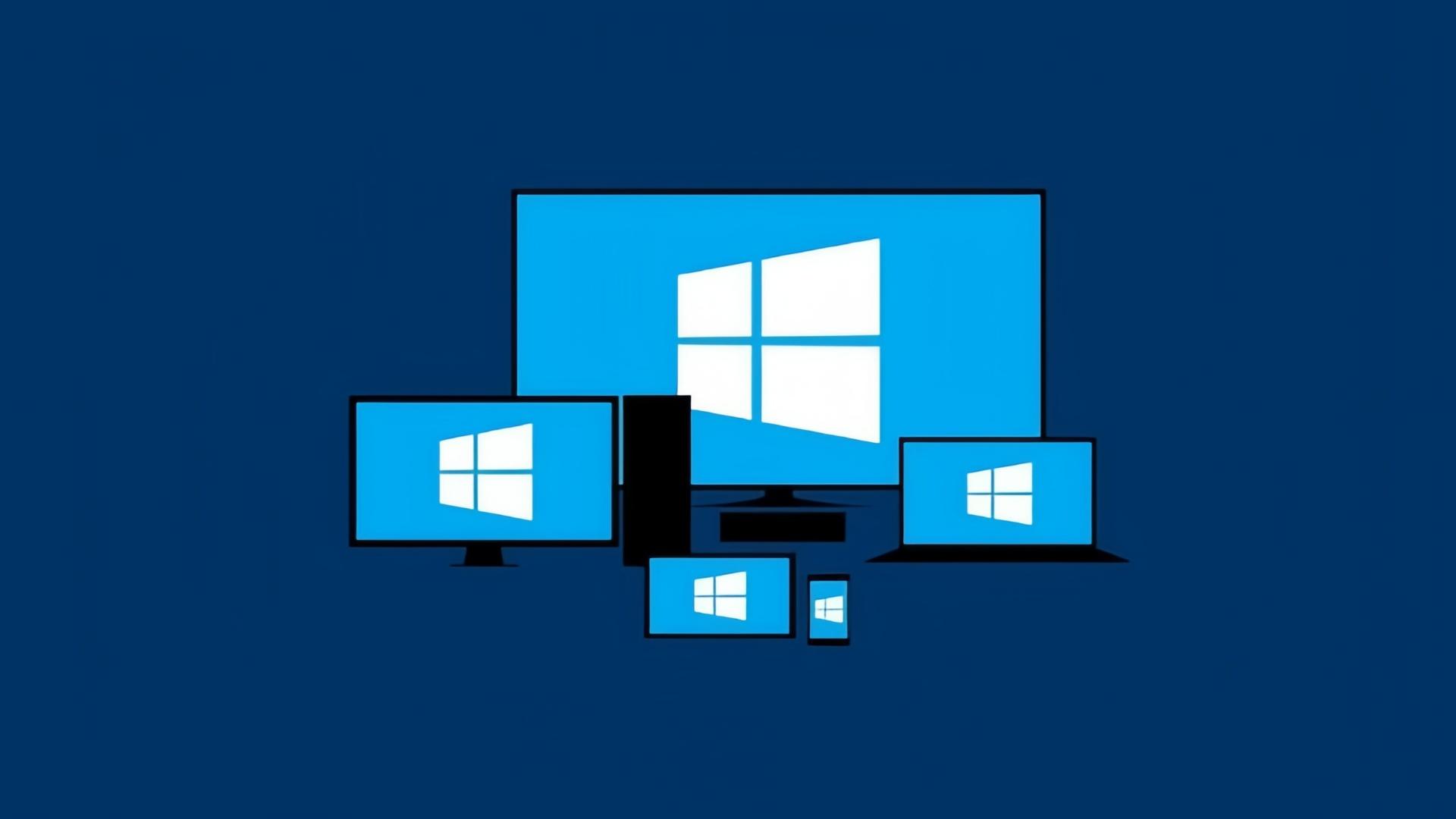要使用Windows性能监视器监视内存,首先打开性能监视器,添加内存相关的计数器,设置监控参数和持续时间,然后监控和分析数据,通过报告视图获得更详细的分析报告。
假设你正忙于工作,而你的电脑突然变得异常缓慢,你开始怀疑是不是内存出了问题,但又不知道如何确定。在这种情况下,Windows 性能监视器就成了你的得力助手。性能监视器是一个强大的工具,可以帮助你监控和分析电脑的性能,尤其是内存的使用情况。这篇文章将详细介绍如何使用 Windows 性能监视器来监视内存,并提供一些关键的操作步骤和注意事项。
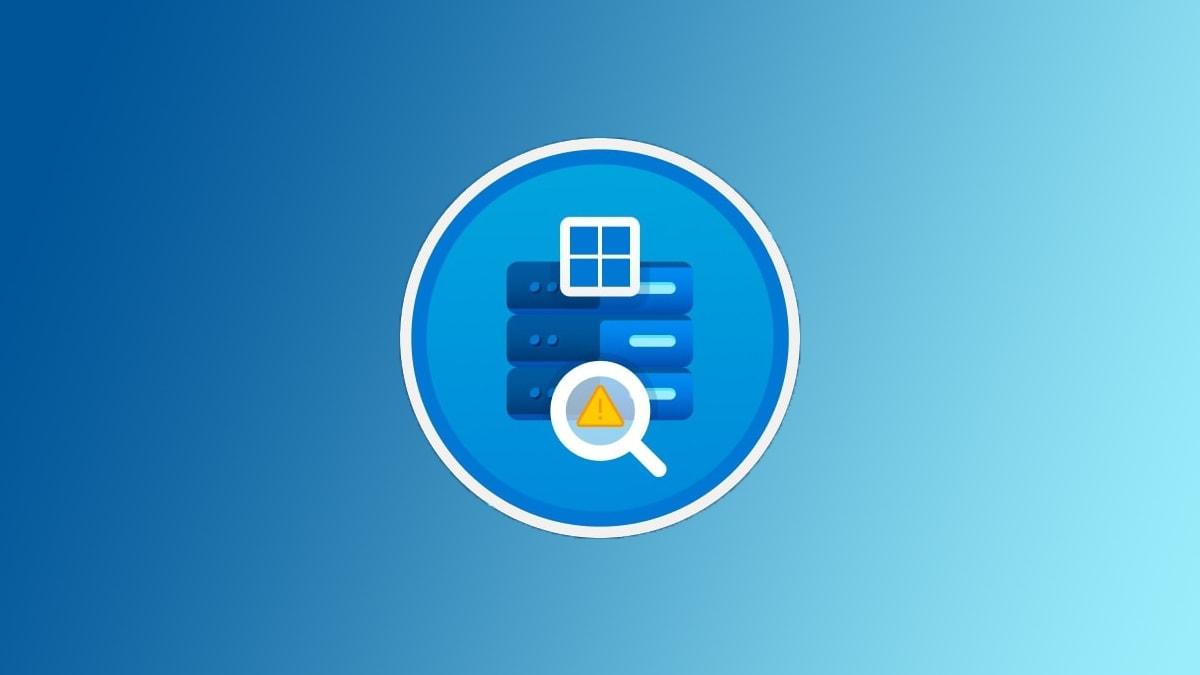
如何使用 Windows 性能监视器监视内存
1.打开性能监视器:按下 Win + R 打开运行对话框。输入 perfmon.msc 并按回车。
2.添加内存监控计数器:在性能监视器窗口中,点击“监视器工具”下的“性能监视器”。右击图表区域,选择“添加计数器”。
3.选择相关的内存计数器:在“添加计数器”窗口中,从列表中选择“内存”类别。选择你想监控的特定计数器,例如“可用字节”、“页面错误/秒”等。
4.设置监控参数和持续时间:设置“样本间隔”和“持续时间”,以确定监控的频率和时长。点击“添加”按钮,然后“确定”。
5.监控和分析数据:观察图表中的数据变化。可以通过“报告”视图获得更详细的分析报告。
注意事项和关键点
性能监视器的资源占用:虽然性能监视器是一个强大的工具,但它也会占用一定的系统资源。在监控时应确保系统有足够的资源运行。
选择合适的计数器:不同的计数器提供了不同的信息,选择对你当前情况最有帮助的计数器。以下是一些常用的内存计数器及其应用:
- 可用字节(Available Bytes):显示当前可用于运行进程的物理内存量。如果此值持续较低,可能意味着内存不足。
- 页面错误/秒(Page Faults/sec):衡量每秒发生的页面错误数量。页面错误高可能表明频繁的内存页面调换,可能因为物理内存不足。
- 页面读取/秒(Pages/sec):显示每秒从磁盘读取到内存的数据页数量。这可以帮助识别是否存在内存不足导致的频繁磁盘交换。
- 提交的字节(Committed Bytes):展示当前已分配的虚拟内存量。长期高值可能表明虚拟内存使用过多。
- 缓存的字节(Cache Bytes):显示当前分配给文件系统缓存的物理内存量。用于评估系统的缓存效率。
理解数据:监控数据的理解非常重要,例如“可用字节”低可能意味着内存不足。
如何解读性能监视器的报告
在使用性能监视器监控内存后,解读其生成的报告同样重要。报告中的图表和数据能提供关于你的系统性能的深入见解。例如,如果“页面错误/秒”数值异常高,这可能表明内存不足或磁盘活动频繁。通过详细分析这些数据,你可以确定是否需要增加更多内存或进行其他优化措施。
性能监视器的应用
Windows 性能监视器不仅用于监控内存,它还可以应用于多种场景,以提高系统的整体性能和稳定性:
CPU 使用率监控:通过监控处理器时间百分比,了解 CPU 的使用情况,帮助识别资源密集型的应用程序。
磁盘活动监控:监控磁盘读写速度和队列长度,帮助识别磁盘性能瓶颈。
网络性能监控:通过监控发送和接收的数据包数量,分析网络性能和可能的连接问题。
系统稳定性分析:通过长期收集数据,分析系统的整体稳定性,识别潜在的硬件或软件问题。
性能监视器因其灵活性和深度而被广泛应用于系统性能分析和故障排查中。
Windows 性能监视器是一个非常有用的工具,可以帮助你监控和分析内存使用情况。通过正确地设置和解读监控数据,你可以有效地识别和解决性能问题。记住了解和监控你的系统性能是确保电脑健康和高效运行的关键。