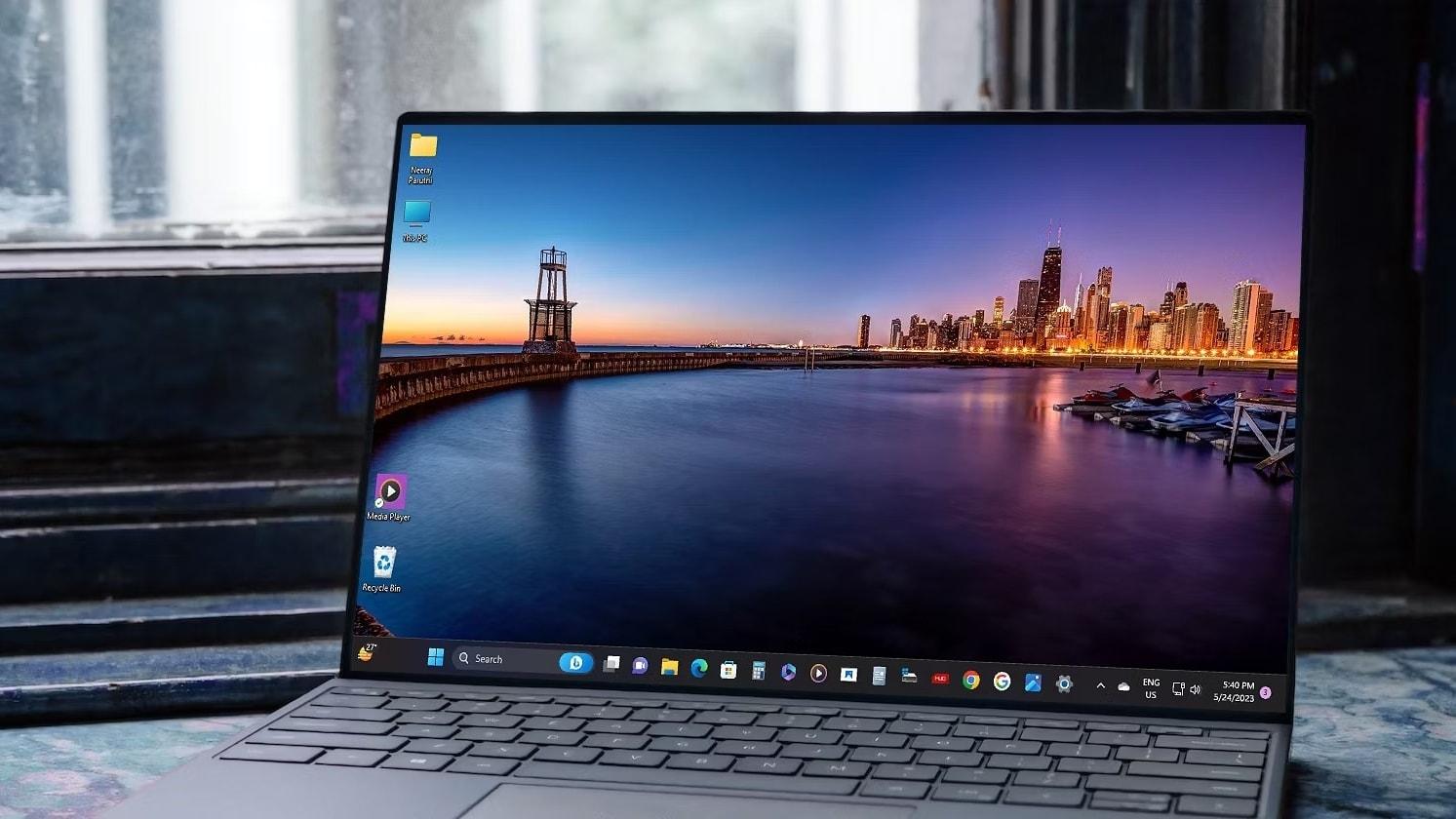关闭Windows11的自动更新,可以通过组策略编辑器禁用更新策略,或使用注册表编辑器设置自动更新为禁用状态,或直接在服务管理器中禁用Windows Update服务;另外设置网络为计量连接也可以阻止自动更新。
虽然 Windows 11 的自动更新功能旨在保持系统安全和功能最新,但有时用户可能希望控制何时进行更新,避免在关键时刻遭遇可能的系统重启或性能问题。本文将介绍几种方法来关闭或管理 Windows 11 系统的自动更新功能。

Win11 系统自动更新功能如何关闭
方法一、使用组策略编辑器关闭自动更新
组策略编辑器是高级用户和系统管理员常用的工具,它提供了更多自定义更新策略的选项。适用于企业环境或需要精细管理更新策略的高级用户。
1.在搜索栏输入 gpedit.msc,然后选择“编辑组策略”以打开组策略编辑器。
2.导航到“计算机配置” > “管理模板” > “Windows 组件” > “Windows 更新” > “管理端点更新”。
3.双击“配置自动更新”,设置为“已禁用”,这将关闭自动更新功能。
方法二、使用注册表编辑器修改更新设置
注册表编辑器是 Windows 系统中用于存储配置信息的数据库,通过修改注册表也可以关闭自动更新。适合熟悉 Windows 操作系统内部设置的用户,需要直接修改系统配置。
- 在搜索栏输入 regedit,然后选择“注册表编辑器”以打开。
- 导航到 HKEY_LOCAL_MACHINE\SOFTWARE\Policies\Microsoft\Windows\WindowsUpdate\AU。
- 在 AU 键中,找到或创建一个名为 NoAutoUpdate 的 DWORD 值,并将其设置为 1。
方法三、使用服务管理工具禁用更新服务
禁用 Windows Update 服务是另一种阻止系统自动下载并安装更新的方法。适用于希望完全控制 Windows 更新服务开启或关闭的用户。
- 在搜索栏输入 services.msc,然后选择“服务”以打开服务管理工具。
- 在服务列表中找到“Windows Update”服务,双击打开其属性窗口。
- 将“启动类型”更改为“禁用”,然后点击“停止”按钮以停止服务。
方法四、设置网络为计量连接
将网络设置为计量连接可以阻止 Windows 在该网络上自动下载更新,适合使用有数据限制的网络连接的用户,如移动数据或限制流量的 Wi-Fi。
- 打开“设置”>“网络和互联网”>选择您的网络(Wi-Fi 或以太网)。
- 在网络详情页中,启用“将此网络设为计量连接”。
关闭自动更新后如何手动更新
- 打开“设置”>“更新与安全”>“Windows 更新”。
- 点击“检查更新”按钮。如果有可用更新,系统将显示这些更新。
- 选择要安装的更新,然后点击“下载并安装”。
关闭 Windows 11 的自动更新功能可以让用户在适当的时间自主进行系统更新,更好地管理系统资源和时间。但需要注意的是,关闭自动更新可能会使系统错过重要的安全更新和性能改进。因此在选择关闭自动更新时,可定期手动检查并安装重要更新,确保系统安全和稳定。