在iPad上添加小组件,长按主屏幕上的任意空白区域进入了编辑模式,点击左上角出现的+号按钮,就会打开小组件选择界面,在这里选择你需要的小组件,选好尺寸和样式,点击添加小组件即可将其添加到主屏幕,点击完成即可。
随着 iPad OS 的不断更新,iPad 的使用体验已经越来越接近一台真正的生产力工具。其中小组件功能的加入,让 iPad 的使用更加便捷和个性化。小组件可以让你在主屏幕上实时查看信息,比如天气、日程、备忘录、股票等,让你的日常操作更加直观和高效。如果你还不清楚怎么在 iPad 上添加和使用小组件,那么这篇文章将详细教你如何操作,并给出一些提升使用体验的小技巧。
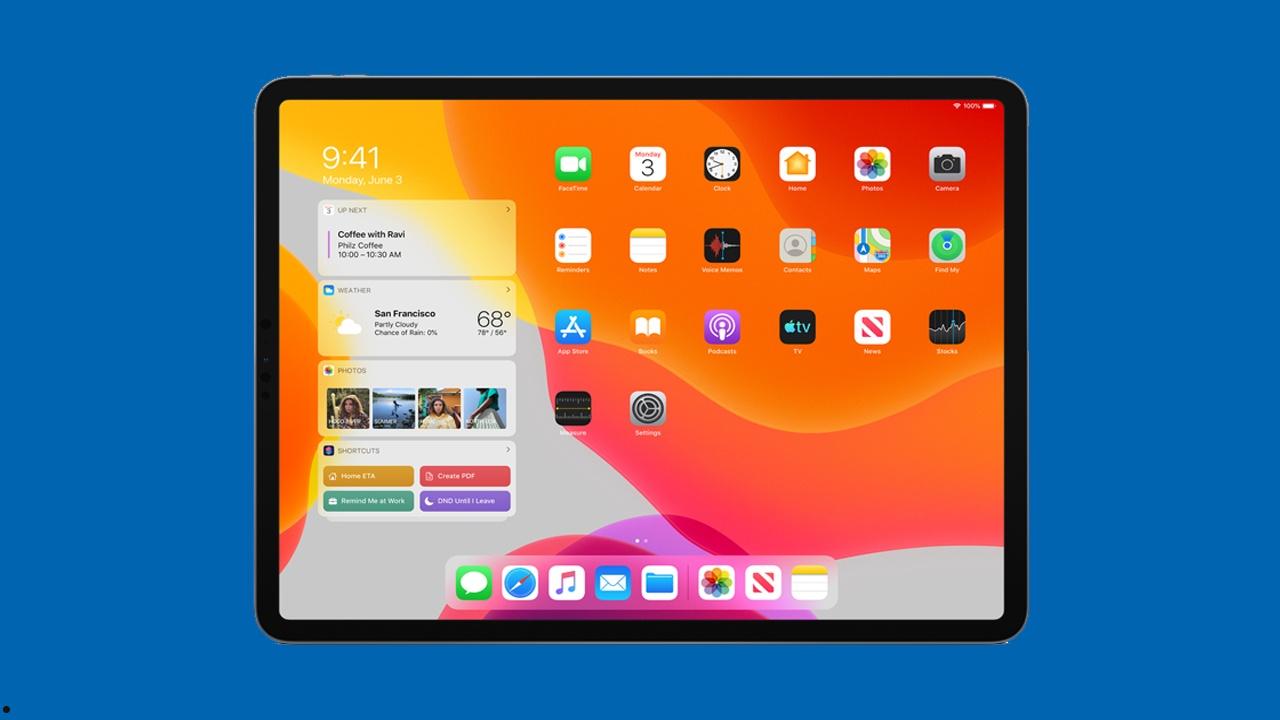
什么是小组件
在了解如何添加小组件之前,先来了解一下什么是小组件。小组件(Widget)是 iOS 和 iPadOS 系统中可以显示在主屏幕或负一屏上的小型应用插件。它们可以直接展示应用的关键信息,避免用户频繁打开应用,大大提高了设备的使用效率。你可以通过小组件快速查看天气、查看待办事项、控制家中的智能设备,甚至追踪你的健身目标。最棒的是,小组件的外观和尺寸可以根据你的需求随时调整和定制。
在 iPad 上添加小组件的步骤
1.现在我们进入正题,教你如何在 iPad 上添加小组件。以下是详细步骤:
2.长按 iPad 主屏幕上的任意空白区域,直到应用图标开始抖动,这时候你的 iPad 就进入了编辑模式(也叫抖动模式)。
3.在进入编辑模式后,屏幕左上角会出现一个“+”号按钮。点击这个按钮,会打开小组件选择界面。
4.在小组件选择界面,你可以看到许多可用的小组件,这些小组件按应用和功能分类排列。你可以滚动浏览所有可用的小组件,或者使用顶部的搜索栏快速查找你需要的小组件。
5.选择好一个小组件后,系统会提供不同的尺寸和样式可供选择。小组件一般有三种尺寸:小(2x2),中(4x2),大(4x4)。不同尺寸显示的信息量和风格也不同,根据你的需要选择合适的尺寸。点击“添加小组件”按钮即可将其添加到主屏幕。
6.小组件添加到主屏幕后,你可以长按并拖动它到主屏幕的任意位置,随心安排各个小组件的位置,打造一个最适合自己的主屏幕布局。
7.放置好小组件后,点击屏幕右上角的“完成”按钮或者按下 Home 键(或轻触手势栏)退出编辑模式。这样,小组件就添加完成了。
如何自定义小组件
有些小组件是支持个性化设置的,比如你可以定制日历小组件显示的日程、股票小组件追踪的股票种类等。以下是如何自定义小组件的步骤:
- 找到需要自定义的小组件,长按直到出现选项菜单。
- 在弹出的菜单中选择“编辑小组件”选项,进入小组件设置界面。
- 根据小组件的功能,你可以在设置界面调整显示的内容。例如,在天气小组件中,你可以设置显示的城市;在提醒事项小组件中,可以选择显示的任务列表。
- 设置完成后,点击空白处退出设置,小组件将根据你的修改显示内容。
推荐几个实用的小组件
- 日历:快速查看日程安排,避免忘记重要会议和任务。
- 天气:每天早晨查看天气预报,出门前做好准备。
- 备忘录:随时记下突发的灵感或待办事项,不再遗漏重要信息。
- 电池:实时查看 iPad 和连接设备的电池状态,避免设备在关键时刻没电。
- 健身记录:跟踪你的每日步数和运动目标,鼓励自己保持健康生活方式。
如何优化你的 iPad 小组件体验
合理布局:根据自己使用应用的频率和习惯,合理安排小组件的位置。常用的小组件放在屏幕显眼处,不常用的可以放在负一屏或次要位置。
定期整理:随着你安装应用的增多,小组件可能变得杂乱无章。定期整理小组件,删掉不常用的,保持主屏幕整洁有序。
善用智能堆叠:iPad 还支持智能堆叠功能,可以将多个小组件叠放在同一个位置,通过滑动来切换显示的小组件。这样既节省空间,又保持了整洁的屏幕布局。
在 iPad 上添加小组件不仅能够提高设备的实用性,更能够帮助你将主屏幕打造成符合自己工作和生活习惯的个性化空间。无论是提高效率还是提升设备的美观度,小组件都是一个不可或缺的功能。希望通过这篇文章,你可以更好地掌握小组件的使用技巧,为自己的 iPad 增加更多的乐趣和实用性。








