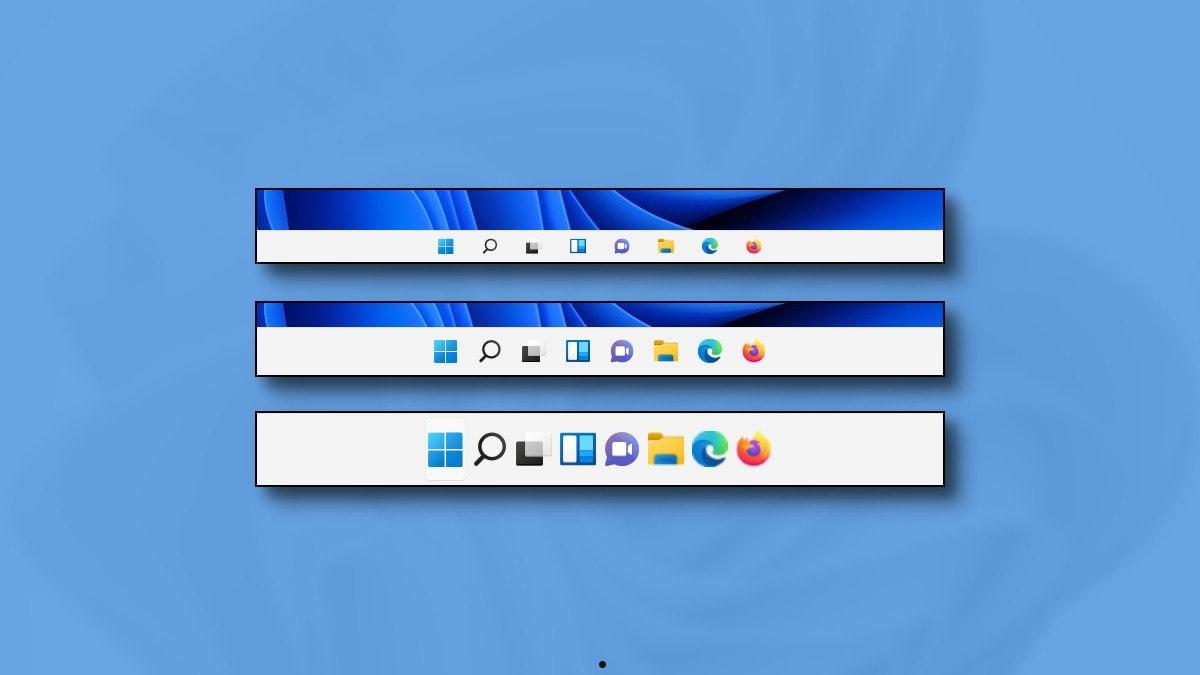Win11将任务栏设置为透明可以通过两种方法实现:一是通过系统设置中的个性化>颜色>透明效果来实现基本的透明效果;二是利用第三方软件如TranslucentTB或TaskbarX来实现更高级的自定义透明效果。
随着 Win 11 的推出,其全新的视觉设计和用户界面吸引了广泛关注,许多用户对个性化他们的操作系统界面感兴趣,其中之一就是将任务栏设置为透明。透明任务栏不仅使桌面看起来更加现代化,而且可以为用户提供更加沉浸式的体验。本文将详细介绍如何在 Win 11 中将任务栏设置成透明的不同方法。
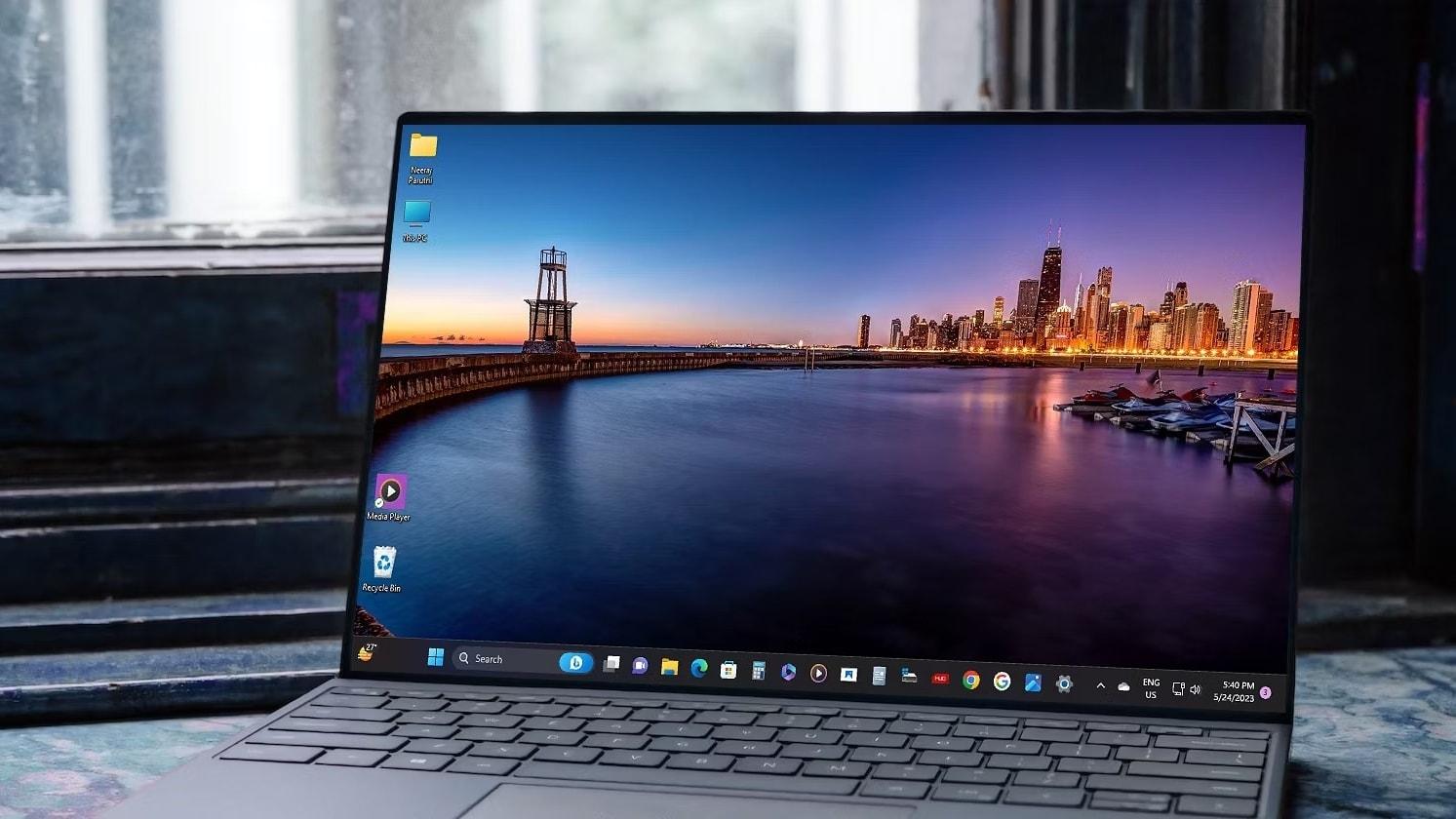
把 Win11 任务栏设置成透明的方法
1.使用系统设置调整颜色设置
- 打开“设置”应用,点击“个性化”。
- 选择“颜色”。
- 向下滚动到“透明效果”,开启此选项。
这种方法可以实现任务栏的部分透明效果,但如果你寻求更高程度的透明度,可能需要使用第三方软件。
2.使用第三方软件 TranslucentTB
- 下载并安装 TranslucentTB。
- 运行软件后,它将自动使任务栏变得透明。
- 你可以通过软件的设置选项调整透明度和效果。
3.使用 TaskbarX
- 下载并安装 TaskbarX。
- 运行软件后,选择透明效果。
- 通过软件的设置调整透明度。
注意事项
- 在使用第三方软件时,请确保来源可靠,避免下载含有恶意软件的应用。
- 调整透明度时,要确保任务栏上的文字和图标仍然清晰可见。
- 不同的显示器和背景可能会影响透明效果的视觉体验。
任务栏设置成透明的影响
视觉效果:透明任务栏提供了更加现代化和美观的桌面外观。
易用性:过高的透明度可能会影响任务栏上图标和文字的可读性,需适当调整以保证功能性。
性能影响:虽然通常影响不大,但在一些低配置的系统上,开启透明效果可能会轻微影响系统性能。
如何自定义 Win 11 的启动菜单
自定义 Win 11 的启动菜单也是提升用户体验的一个方面。你可以通过“设置”>“个性化”>“开始”来调整启动菜单的布局,选择是否显示最近添加的应用、常用应用等。此外,还可以使用第三方软件来进一步定制启动菜单的外观和功能。
在 Win 11 中,你可以通过系统设置轻松实现任务栏的基本透明效果。如果需要更高级的自定义,如完全透明或调整透明度,可以借助第三方软件如 TranslucentTB 或 TaskbarX。这些方法都可以让你的任务栏更加符合个人的审美和使用习惯,提升整体的使用体验。