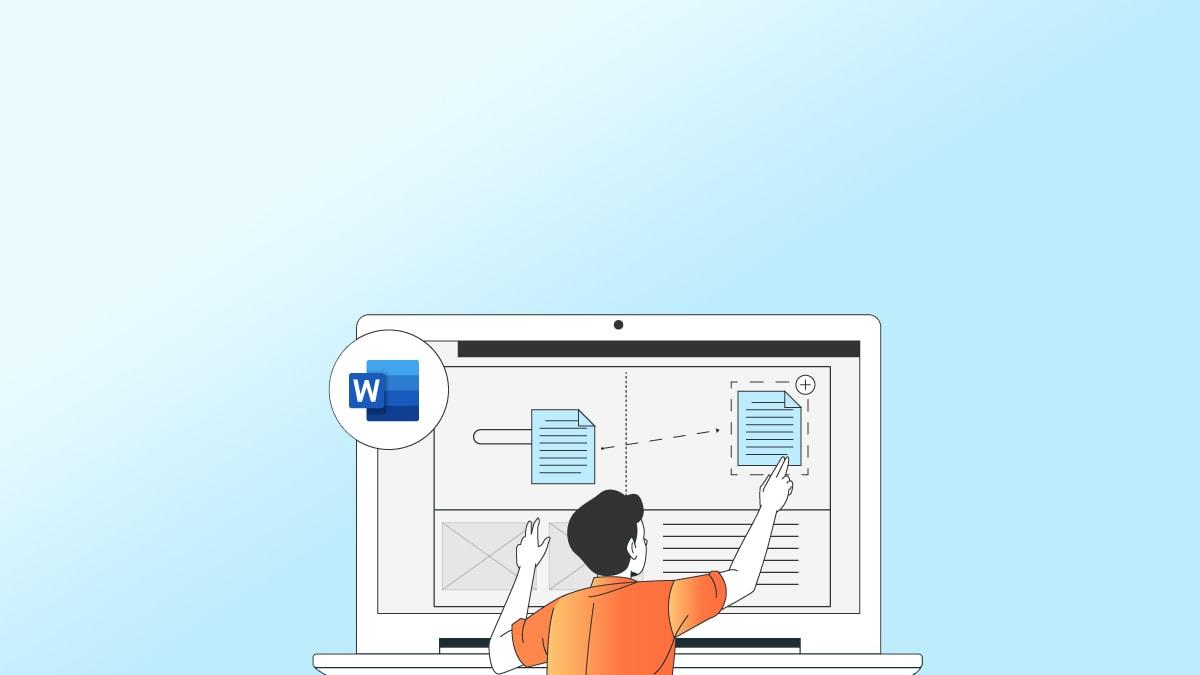在Windows系统中,新建虚拟桌面的快捷键是Windows键+Ctrl+D;macOS系统中,则需要先使用Control+上箭头打开Mission Control,然后点击屏幕右上角的+按钮来添加新的虚拟桌面。
在日益增长的数字工作需求中,有效地管理多个任务和应用程序成为提高效率的关键。虚拟桌面作为一种高效的解决方案,允许用户在同一电脑上创建多个独立的工作环境。这不仅有助于提高工作效率,还能减少不必要的干扰,让工作和生活更有条理。知道如何快速创建新的虚拟桌面是掌握这一功能的基础。本文将介绍在不同操作系统中创建虚拟桌面的快捷键组合。
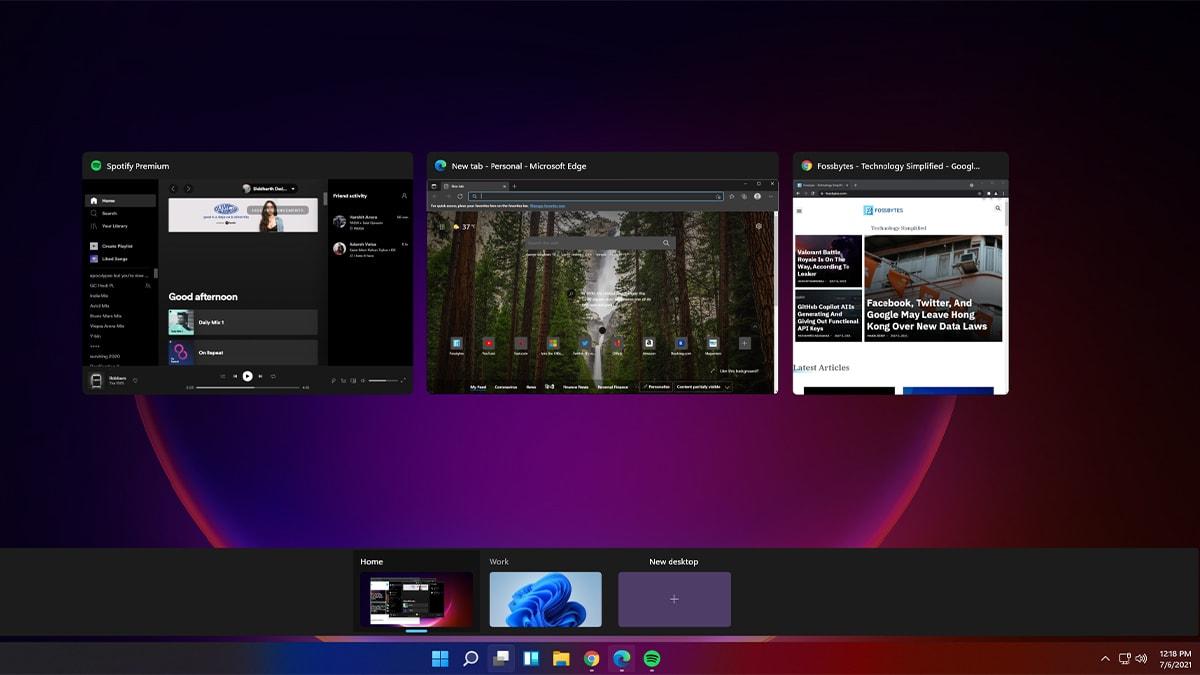
新建虚拟桌面的快捷键
1.Windows 新建虚拟桌面的快捷键是:Windows 键 + Ctrl + D
在 Windows 系统中,你可以通过同时按下 Windows 键、Ctrl 和 D 来快速创建一个新的虚拟桌面。
2.macOS 系统新建虚拟桌面的快捷键是:Control + 上箭头,然后点击 '+'
对于 macOS 用户,首先使用 Control 和 上箭头 打开 Mission Control 界面,然后点击屏幕右上角的 '+' 按钮来添加新的虚拟桌面。
快速切换虚拟桌面
- Windows:使用 Windows 键 + Ctrl + 左/右箭头 快速在虚拟桌面之间切换。
- macOS:使用四指左右滑动的触控板手势或 Control + 左/右箭头 快速切换。
关闭虚拟桌面
- Windows:Windows 键 + Ctrl + F4 关闭当前虚拟桌面。
- macOS:再次进入 Mission Control,然后将不需要的桌面上方的虚拟桌面删除。
注意事项
确保你的系统版本支持虚拟桌面功能。避免在所有虚拟桌面上开启大量程序,以免占用过多系统资源。
虚拟桌面的适用情况
虚拟桌面是一种极其灵活和高效的工作方式,特别适用于以下几种情况:
- 多任务处理:当需要同时处理多个任务时,例如编写文档的同时参考网页资料,使用虚拟桌面可以有效分隔不同任务,防止混乱。
- 工作与娱乐分离:在一台电脑上同时进行工作和娱乐,通过虚拟桌面可以将这两种活动清晰分开,避免互相干扰。
- 不同项目或角色管理:如果你在多个项目或不同角色之间切换,为每个项目或角色设置一个独立的虚拟桌面可以帮助你更好地集中注意力。
- 限制干扰:当需要集中精力完成特定任务时,可以创建一个干净的虚拟桌面,只打开必要的应用程序,减少干扰。
- 学习和研究:在进行学习和研究工作时,可以用不同的虚拟桌面分别打开相关的书籍、文档和研究资料,便于参考和对比。
- 屏幕空间有限:对于屏幕空间有限的用户,如使用笔记本电脑的用户,虚拟桌面可以有效地扩展可用的工作空间。
- 远程工作:在远程工作环境中,使用虚拟桌面可以帮助区分不同客户或项目的工作环境,确保工作的有序进行。
通过本文,你不仅学会了在不同操作系统中创建新的虚拟桌面的方法,还了解了如何有效利用这些虚拟桌面提高工作效率。在数字化时代,掌握这些技巧将大大提升你的多任务处理能力,使你在工作和生活中更加得心应手。