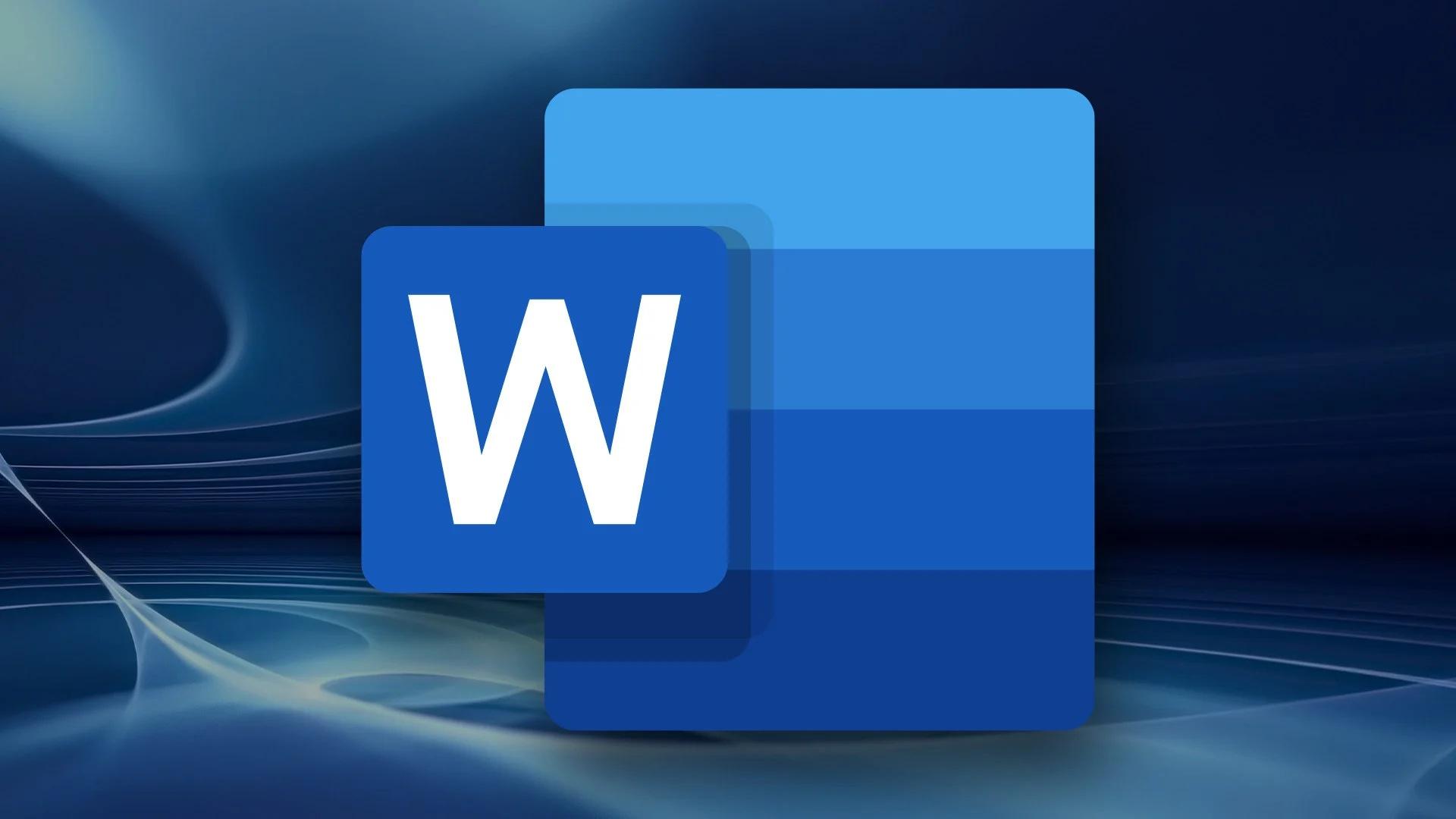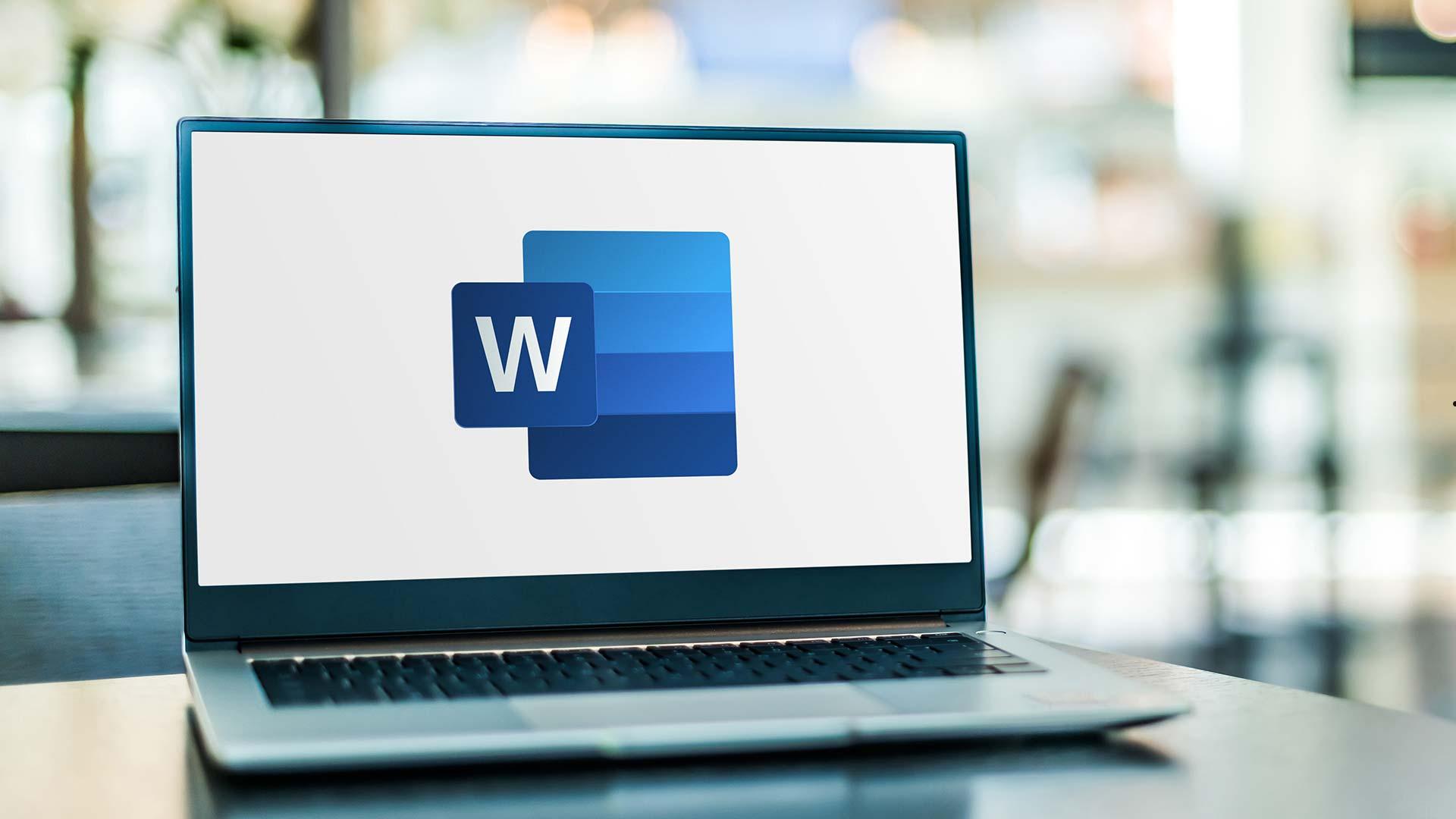Word文档图片显示不全,可右键图片选设置图片格式,调整布局为嵌入型或四周型环绕;图片过大,选中图片后拖动边角缩小或右键选择大小和位置调整尺寸;在表格内右键表格选择表格属性,启用根据内容调整;还可切换至打印布局视图,检查图片是否完整显示。
在使用 Word 文档时,有时会遇到插入的图片显示不全、被截断或无法完全加载的情况。这种问题可能是由于文档格式、排版设置、图片大小或 Word 选项配置等原因引起的。包小可将为你分析可能的原因并提供解决方法,帮助你轻松恢复图片的完整显示。
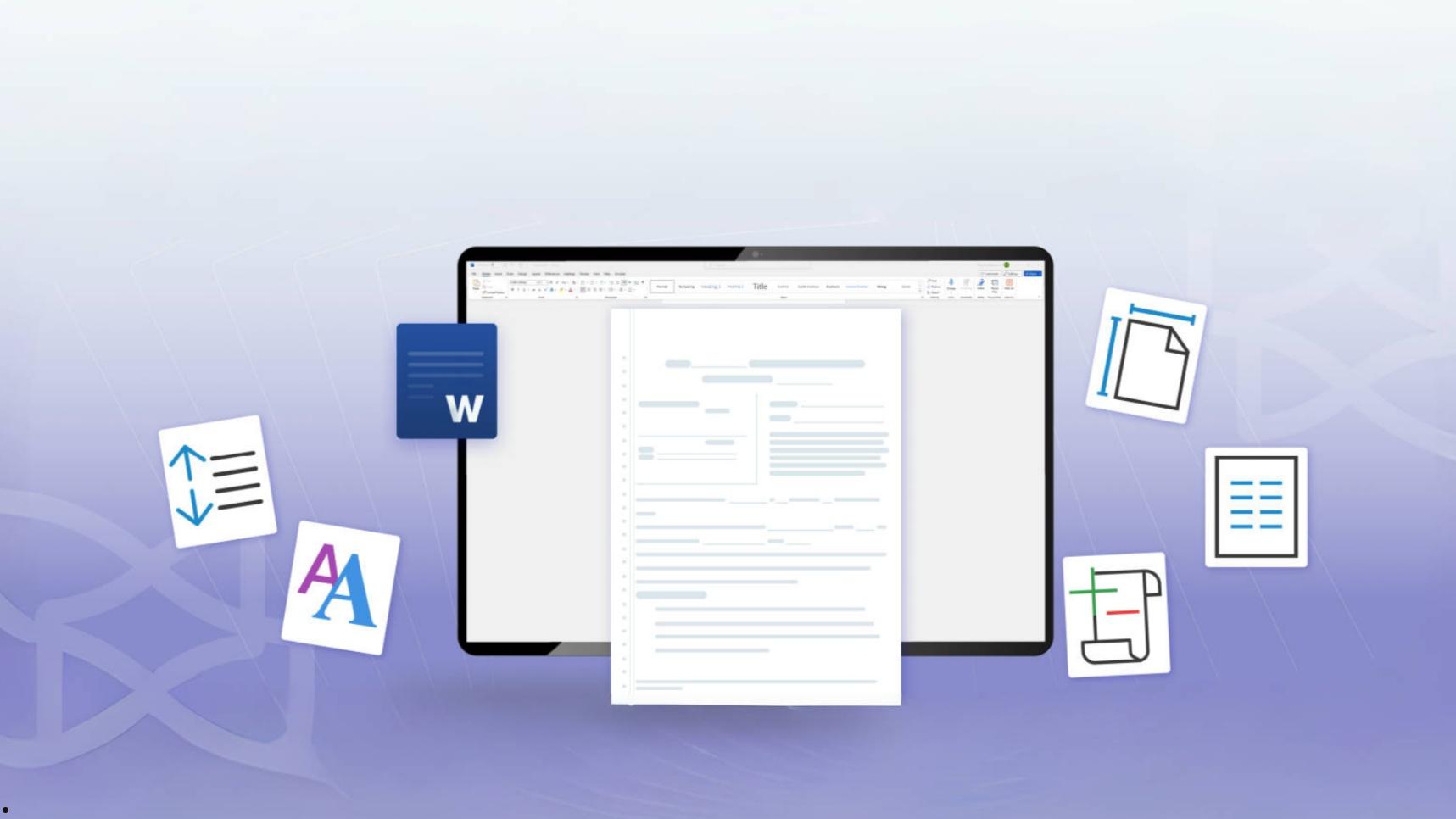
Word 文档图片显示不全的常见原因:
- 布局和文字环绕设置问题:图片位置或排版方式不正确。
- 图片尺寸过大:超出了页面边距或表格单元格限制。
- 视图模式限制:Word 的视图模式可能无法完全显示图片。
- 文档兼容性问题:不同版本的 Word 或文件格式不兼容。
- 图片损坏或未正确插入:图片本身可能损坏或未被正确加载。
1.检查图片布局和环绕设置
Word 的图片布局可能导致图片位置不正确或被文字遮挡。
步骤:
- 右键点击图片,选择 “设置图片格式”。
- 在右侧弹出的格式窗口中,找到 “布局选项”。
- 选择合适的环绕方式,例如:
- 四周型环绕:让文字自动避开图片。
- 嵌入型:将图片作为文本的一部分。
- 如果图片被部分遮挡,尝试选择 “浮于文字上方”。
适用场景:图片与文字重叠,导致显示不全。
2.调整图片大小
图片过大可能导致其超出页面或表格限制,从而显示不全。
步骤:
- 点击选中图片,拉动图片四角的调整控点,将图片缩小到适合页面的大小。
- 或者右键图片,选择 “大小和位置”:
- 在宽度和高度输入框中设置具体尺寸。
- 勾选锁定纵横比,以保持图片比例。
适用场景:图片过大被截断或超出页面边界。
3.检查表格或文本框的尺寸
如果图片插入到表格单元格或文本框中,这些容器可能限制了图片显示范围。
步骤:
- 右键表格或文本框,选择 “表格属性” 或 “设置文本框格式”。
- 确保表格单元格或文本框的宽度和高度足够容纳图片。
- 如果单元格限制了图片大小:
- 设置 “自动调整” 为“根据内容调整”。
- 再次调整图片尺寸,确保其完整显示。
适用场景:图片被表格或文本框约束显示不全。
4.更改 Word 视图模式
某些视图模式(如大纲视图)可能无法完全显示图片。
步骤:
- 点击 “视图” 菜单。
- 切换到 “打印布局” 或 “页面视图” 模式。
- 检查图片是否完整显示。
适用场景:图片在特定视图模式下无法加载。
5.检查图片插入方式
图片以链接方式插入时,如果原始文件路径更改或丢失,可能导致图片显示不全。
步骤:
- 右键点击图片,选择 “更改图片” > “从文件”。
- 重新插入图片,确保图片嵌入文档中。
- 如果是链接插入方式:
- 右键图片,选择 “链接到文件”。
- 确保图片的源文件路径正确。
适用场景:图片显示为空白或只显示部分。
6.修复文档兼容性问题
旧版本的 Word 文档可能在新版本中导致图片显示异常。
步骤:
- 点击 “文件” > “另存为”,选择最新版本的 Word 格式(如.docx)。
- 如果图片仍显示不全,尝试在 Word 中选择 “文件” > “检查文档” > “检查兼容性”。
- 根据提示修复兼容性问题。
适用场景:使用旧版 Word 文档或跨版本编辑的文件。
7.检查 Word 的显示选项
Word 可能被配置为不显示图片。
步骤:
- 点击 “文件” > “选项”。
- 在弹出的窗口中,选择 “高级”。
- 向下滚动至 “显示文档内容”:
- 确保 “显示图片框” 未被勾选。
- 确保 “显示背景颜色和图像” 被勾选。
- 保存设置并重新打开文档。
适用场景:图片显示为空白或框架。
图片显示不全的预防措施
- 优化图片大小:插入前对图片进行压缩或调整尺寸,避免过大的图片影响排版。
- 确保文档兼容性:尽量使用 .docx 格式,并在同一 Word 版本中编辑。
- 定期保存备份:避免因操作错误或系统问题导致文档损坏。
Word 文档图片显示不全的原因多种多样,包括布局设置问题、图片尺寸不合适、视图模式限制等。通过调整图片布局、检查表格和文本框尺寸、切换视图模式或修复兼容性问题,可以快速解决大部分问题。修改 Word 选项和图片插入方式也是关键步骤。