Windows 10打开文件夹时遇到正在处理,文件夹无法加载是由于文件夹中的大量文件、文件资源管理器设置不当、缓存或硬盘问题导致的;通过更改文件夹显示设置、清除历史记录、禁用缩略图和检查硬盘健康状态等方法,可以解决这些问题。
有时会遇到这样的情况:你打开一个文件夹,文件资源管理器显示“正在处理”,但文件夹迟迟无法加载,甚至无法操作。影响工作和文件管理,导致电脑运行缓慢或卡住。包小可将详细分析该问题的原因,并提供多种解决方案,帮助你快速解决文件夹无法打开的问题。
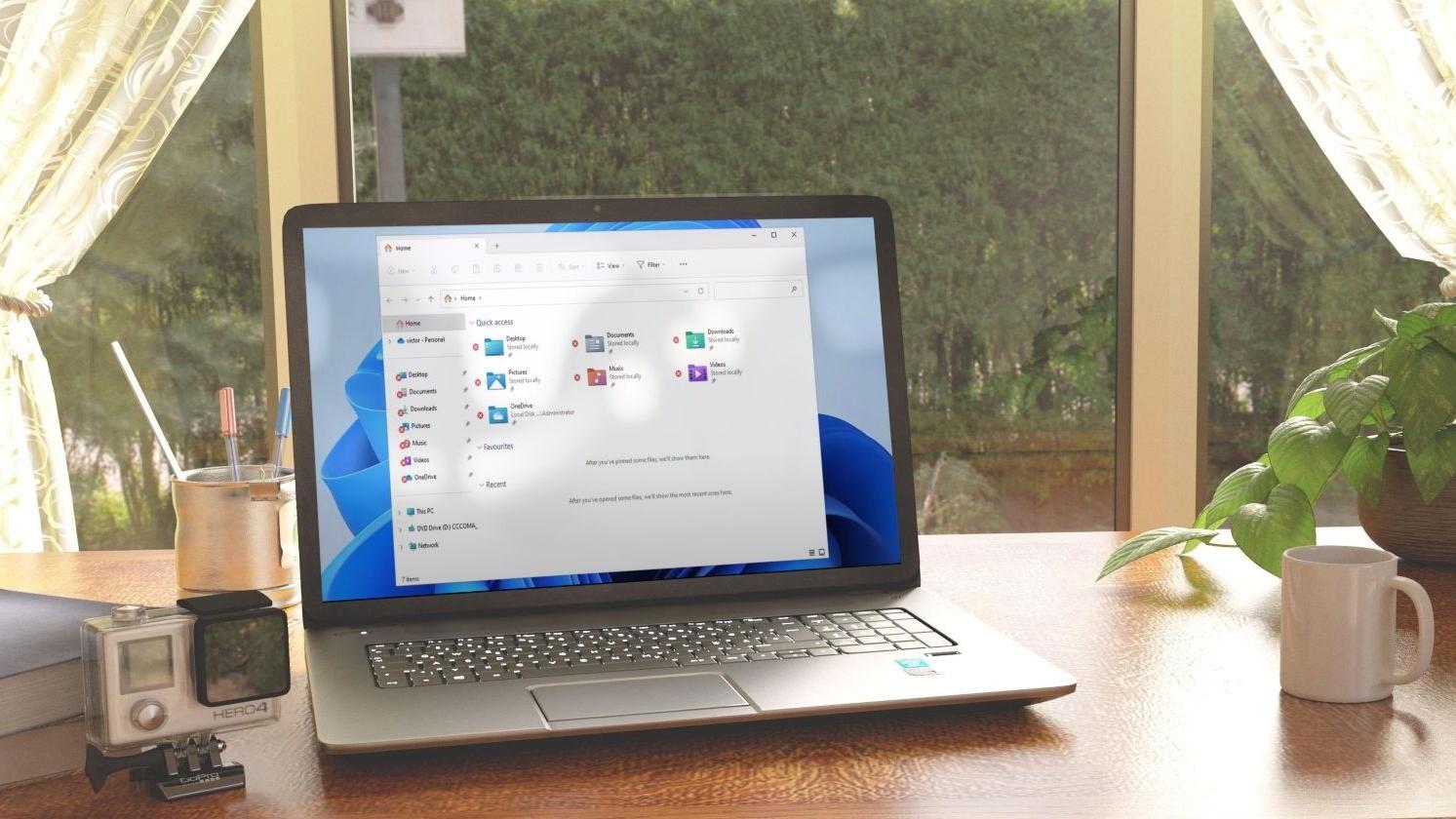
在 Windows 10 系统中,打开文件夹时出现“正在处理”的问题可能是由多种原因引起的。以下是一些常见的原因:
- 文件夹包含大量文件:如果文件夹中包含大量文件(如数千张图片或文档),文件资源管理器可能需要更多时间来索引、读取和加载这些文件。因此,它会显示“正在处理”,并且加载速度变慢甚至无法打开文件夹。
- 文件资源管理器设置问题:Windows 10 的文件资源管理器具有“自动优化”功能,它会根据文件夹中的内容(如图片、视频或文档)自动应用不同的显示模式。如果文件夹的内容与资源管理器的显示设置不匹配,可能导致文件夹加载缓慢或无法打开。
- 文件夹缓存问题:文件资源管理器的缓存有时可能会变得过时或损坏,这可能会导致文件夹无法正常打开。清除文件资源管理器的历史记录和缓存可以帮助解决这个问题。
- 磁盘性能问题:如果硬盘或 SSD 性能较差(特别是使用机械硬盘的用户),加载大量文件或打开大型文件夹时,可能会导致较长的加载时间。
- 操作系统或驱动问题:Windows 系统更新不完整、文件资源管理器存在 BUG、驱动程序问题等,也可能导致打开文件夹时卡住或长时间“正在处理”。
1. 优化文件夹的显示设置
文件资源管理器的显示设置可能会影响文件夹的打开速度。如果文件夹中包含大量图片或视频文件,Windows 10 可能会尝试为每个文件生成缩略图,从而导致加载时间过长。通过更改文件夹的显示设置,可以提高文件加载速度。
步骤:
- 右键点击无法打开的文件夹,选择 “属性”。
- 切换到“自定义”选项卡。
- 在 “优化此文件夹以便于” 部分,选择 “常规项目” 而不是“图片”或“视频”。
- 勾选 “同时应用到所有子文件夹”,然后点击“确定”。
此操作将禁用文件资源管理器自动为图片或视频生成缩略图的功能,从而提升文件夹的加载速度。
2. 清除文件资源管理器历史记录
文件资源管理器缓存历史记录可能导致问题,清理这些记录可以帮助解决文件夹加载慢的问题。
步骤:
- 打开文件资源管理器:按下 Win + E。
- 点击 “查看”选项卡,然后选择 “选项”(在右侧)。
- 在“文件夹选项”窗口中,点击 “清除” 按钮,清除文件资源管理器历史记录。
- 点击“确定”以应用更改。
清除历史记录可以帮助解决由于缓存问题导致的文件夹卡住或加载缓慢问题。
3. 禁用文件缩略图
当文件夹包含大量图片、视频或其他多媒体文件时,Windows 可能需要生成缩略图,这会大大延长文件夹的打开时间。通过禁用缩略图,可以避免系统因生成缩略图而卡顿。
步骤:
- 打开“控制面板”:按 Win + S 搜索并打开 “控制面板”。
- 进入 “文件资源管理器选项”(或“文件夹选项”)。
- 切换到 “查看”选项卡。
- 勾选 “始终显示图标,从不显示缩略图”。
- 点击“确定”以保存更改。
禁用缩略图会强制 Windows 使用图标显示文件,而不生成缩略图,从而显著减少加载时间。
4. 关闭“快速访问”功能
Windows 10 的 “快速访问” 功能会记录最近访问的文件和常用文件夹,但有时这可能导致文件资源管理器变得缓慢,尤其是在打开文件夹时。你可以禁用快速访问来尝试加快文件夹的打开速度。
步骤:
- 打开文件资源管理器,点击 “查看” 选项卡,然后选择 “选项”。
- 在“文件夹选项”窗口的 “隐私” 部分,取消勾选 “显示最近使用的文件” 和 “显示常用文件夹” 两个选项。
- 点击 “清除” 按钮以清除快速访问的历史记录。
- 点击“确定”以应用更改。
禁用快速访问可以防止文件资源管理器记录历史数据,有时会显著提高加载速度。
5. 检查硬盘健康状况
如果硬盘出现坏道或性能下降,也会导致文件夹加载缓慢。你可以使用 Windows 自带的 CHKDSK 工具或第三方磁盘检测工具来检查硬盘是否存在问题。
使用 CHKDSK 检测硬盘问题:
- 打开命令提示符(以管理员身份运行):按 Win + X,选择 “命令提示符(管理员)” 或 “Windows PowerShell(管理员)”。
- 输入以下命令并按回车:
chkdsk C: /f /r - 系统会提示你在下次重启时检查硬盘,输入 Y 确认并重启电脑。
CHKDSK 工具将会扫描你的硬盘,修复任何发现的错误。如果硬盘存在物理问题,建议考虑更换硬盘或进行进一步的硬件检测。
6. 重置或更新文件资源管理器
如果文件资源管理器本身出现问题,可能会导致文件夹无法打开或加载缓慢。你可以尝试重置或更新文件资源管理器。
- 重新启动文件资源管理器:按下 Ctrl + Shift + Esc 打开 任务管理器。在“进程”选项卡中,找到 “Windows 资源管理器”,右键点击它并选择 “重新启动”。
- 更新 Windows 系统:确保你的 Windows 10 系统保持最新。某些系统更新可能包含对文件资源管理器的修复。打开 设置(按 Win + I)。选择 “更新和安全”,然后点击 “检查更新”。如果有可用更新,点击 “下载并安装”。
如果 Windows 资源管理器无法解决问题,且你需要立即访问文件夹,可以考虑使用第三方文件管理器(如 Total Commander 或 XYplorer)。这些工具通常性能更高,且支持高级的文件管理功能,可能在 Windows 资源管理器出问题时提供临时解决方案。








