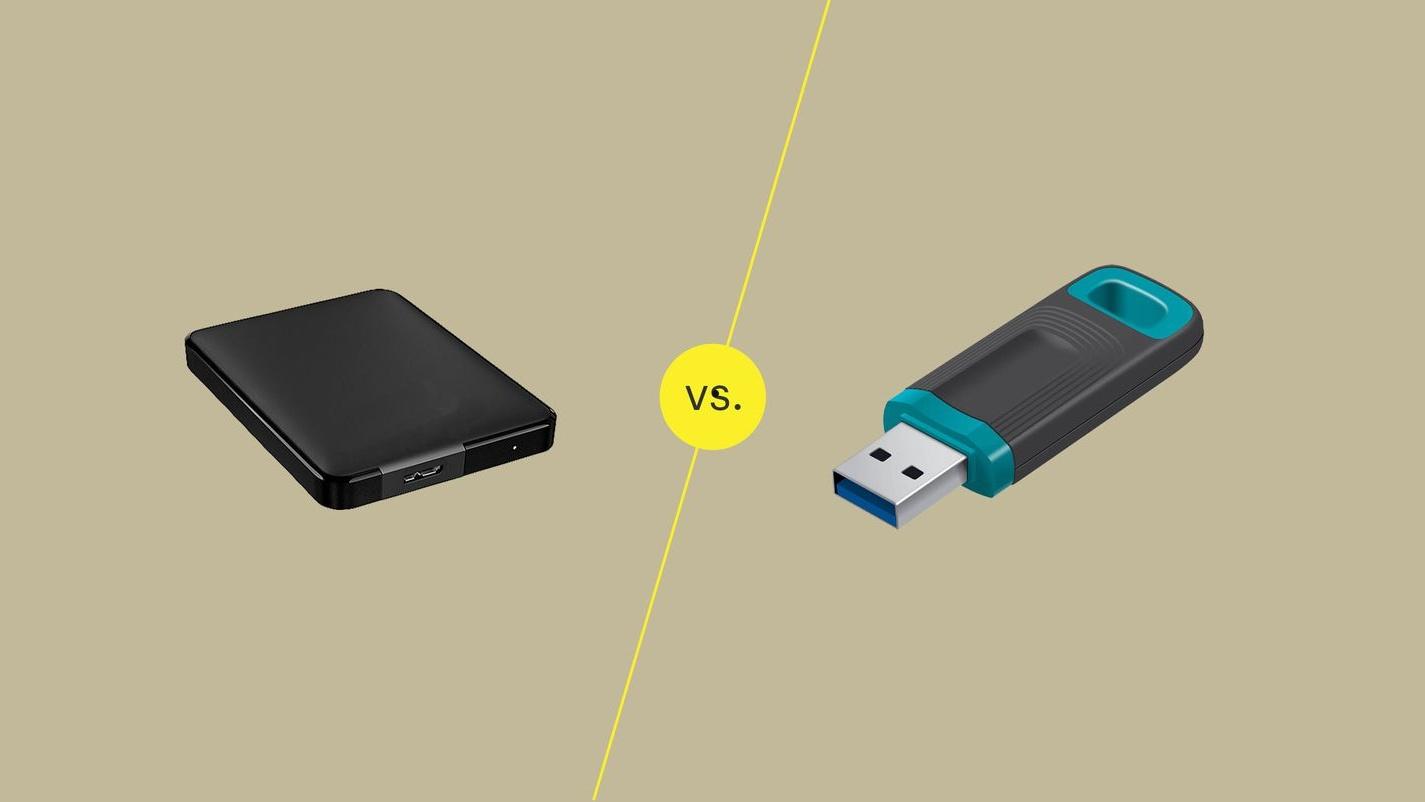硬盘用于存储Mac文件,建议选择APFS(对于SSD)或(HFS+旧版Mac),要与Windows设备共享数据,考虑FAT32或exFAT,FAT32有4GB文件大小限制不适合大文件,系统较新更好支持APFS,旧版本推荐HFS+。
当你在使用苹果电脑时,有时可能需要格式化硬盘,硬盘格式化是指将硬盘上的数据清除并重新配置文件系统的过程。在进行硬盘格式化时,你需要选择适合你需求的文件系统格式。本文将详细介绍不同的硬盘格式选项,以及在什么情况下应选择哪种格式。格式化将擦除硬盘上的所有数据,包括文件、应用程序和操作系统,确保你的数据已备份到安全的位置,以免丢失。

苹果电脑硬盘格式化选择什么格式
苹果电脑支持多种硬盘格式,以下是一些常见的硬盘格式:
- APFS(Apple 文件系统):这是苹果自家开发的文件系统,用于固态硬盘(SSD)和闪存驱动器。它支持高级功能,如快照、加密和空间共享,适用于 macOS High Sierra 及更高版本。
- HFS+(Mac OS 扩展):这是较早版本的苹果文件系统,适用于旧版 macOS。尽管不再是首选文件系统,但仍然支持。如果你使用较旧的 Mac 电脑,可能会遇到这种格式。
- FAT32:这是一种通用的文件系统,可在 Windows 和 Mac 之间共享数据。然而,它有 4GB 文件大小限制,不支持某些 macOS 高级功能。
- exFAT:与 FAT32 相似,但支持更大的文件大小。它适用于跨平台文件共享,但不支持某些 macOS 高级功能。
- NTFS:这是 Windows 操作系统的主要文件系统。Mac 可以读取 NTFS 格式的硬盘,但不能直接写入。你可以使用第三方工具来实现写入功能。
选择适合你需求的格式
1.硬盘用途:如果你的硬盘主要用于存储 Mac 文件,建议选择 APFS(对于 SSD)或 HFS+(对于旧版 Mac)。如果需要与 Windows 设备共享数据,考虑 FAT32 或 exFAT。
2.文件大小:如果你处理大型文件(如视频编辑项目),请确保文件系统支持所需的文件大小。FAT32 有 4GB 文件大小限制,因此可能不适合大文件。
3.操作系统版本:较新的 macOS 版本通常更好地支持 APFS。如果你的系统是较旧版本,你可能需要使用 HFS+。
4.文件系统功能:如果你需要高级功能(如文件加密、时间机器备份等),则应选择支持这些功能的文件系统。
格式化硬盘的具体步骤
一旦你选择了适当的文件系统格式,接下来是格式化硬盘的步骤。请注意,格式化将删除所有数据,因此请确保你已备份重要数据。
格式化 APFS 或 HFS+:
- 打开“应用程序”文件夹,然后进入“实用工具”。
- 打开“磁盘工具”。
- 在左侧选择你要格式化的硬盘。
- 点击工具栏中的“抹掉”。
- 在弹出的窗口中,选择所需的文件系统格式(APFS 或 Mac OS 扩展)。
- 输入硬盘的名称。
- 点击“抹掉”按钮,然后确认操作。
格式化 FAT32 或 exFAT:
- 连接硬盘到 Mac。
- 打开“磁盘工具”。
- 在左侧选择你的硬盘。
- 点击工具栏中的“抹掉”。
- 在弹出的窗口中,选择所需的文件系统格式(FAT32 或 exFAT)。
- 输入硬盘的名称。
- 点击“抹掉”按钮,然后确认操作。
硬盘格式化是确保硬盘以适当的方式运行的重要步骤,选择正确的文件系统格式对于你的需求至关重要,以确保数据存储和共享的顺利进行。在进行任何格式化操作之前,请务必备份重要数据,以免数据丢失。