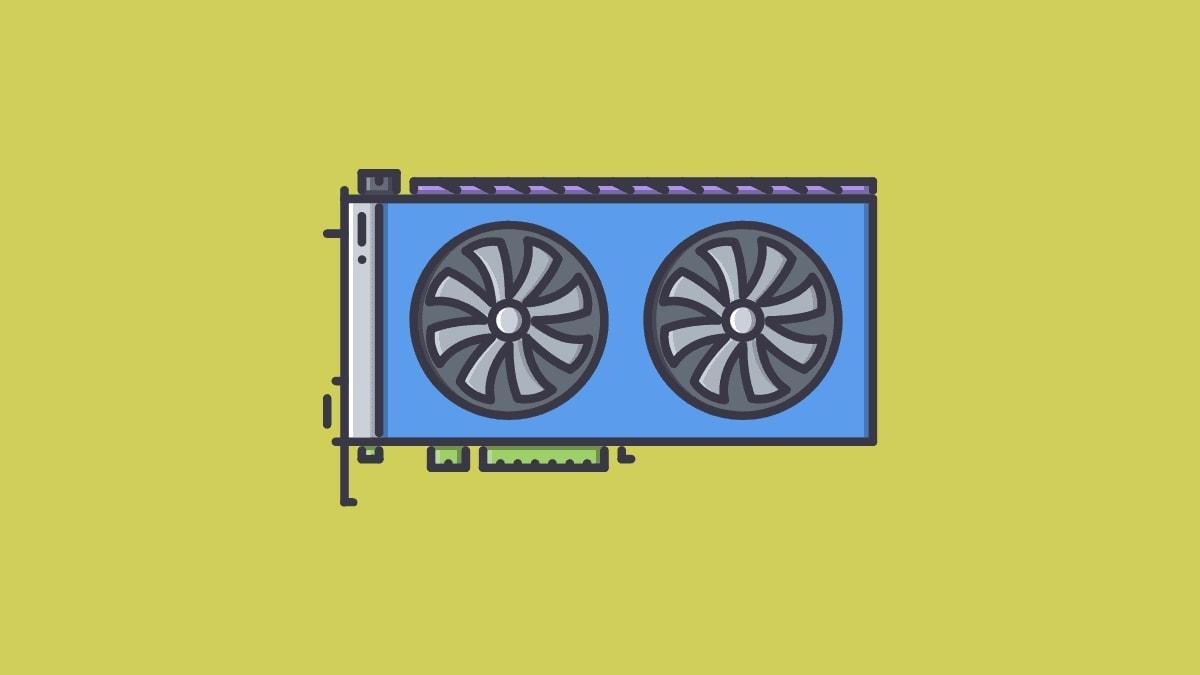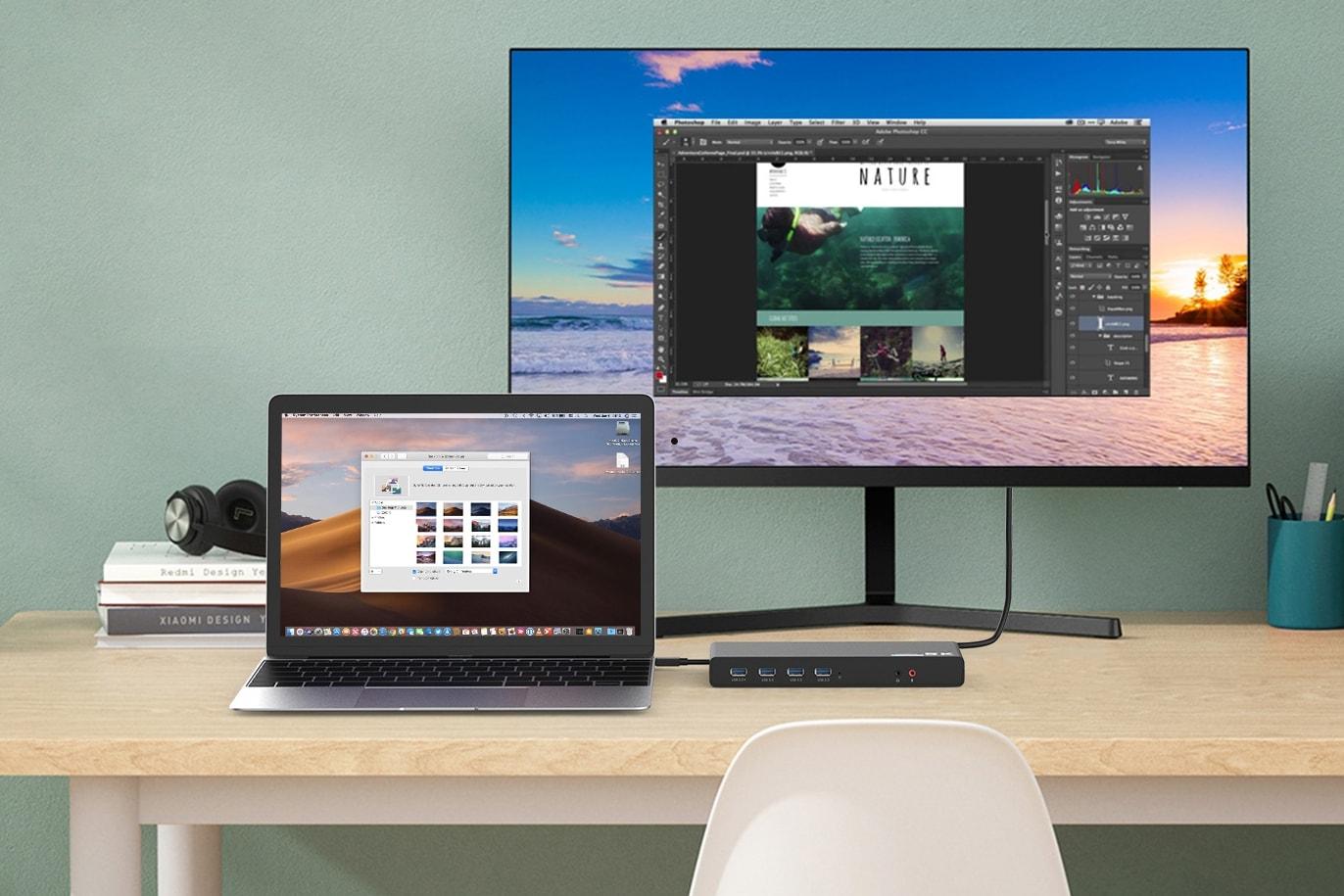双屏电脑设置壁纸可以使用Windows设置,右击桌面空白处选择显示设置,在设置菜单中选择个性化点击背景,下拉菜单中选择图片,点击浏览选择你想设置为壁纸的图片,选择图片后右击图片预览,并选择将其设置为屏幕1或屏幕2的背景。
在当今的多任务工作环境中,双屏幕设置已成为提升生产效率和改善工作体验的流行选择。使用双屏幕可以扩展桌面空间,允许同时监控多个应用程序,提高工作效率。为每个屏幕设置独特的壁纸可以在视觉上区分不同的工作区域,增强工作秩序和个性化。以下是如何在 Windows 操作系统中设置每个屏幕独立壁纸的方法。
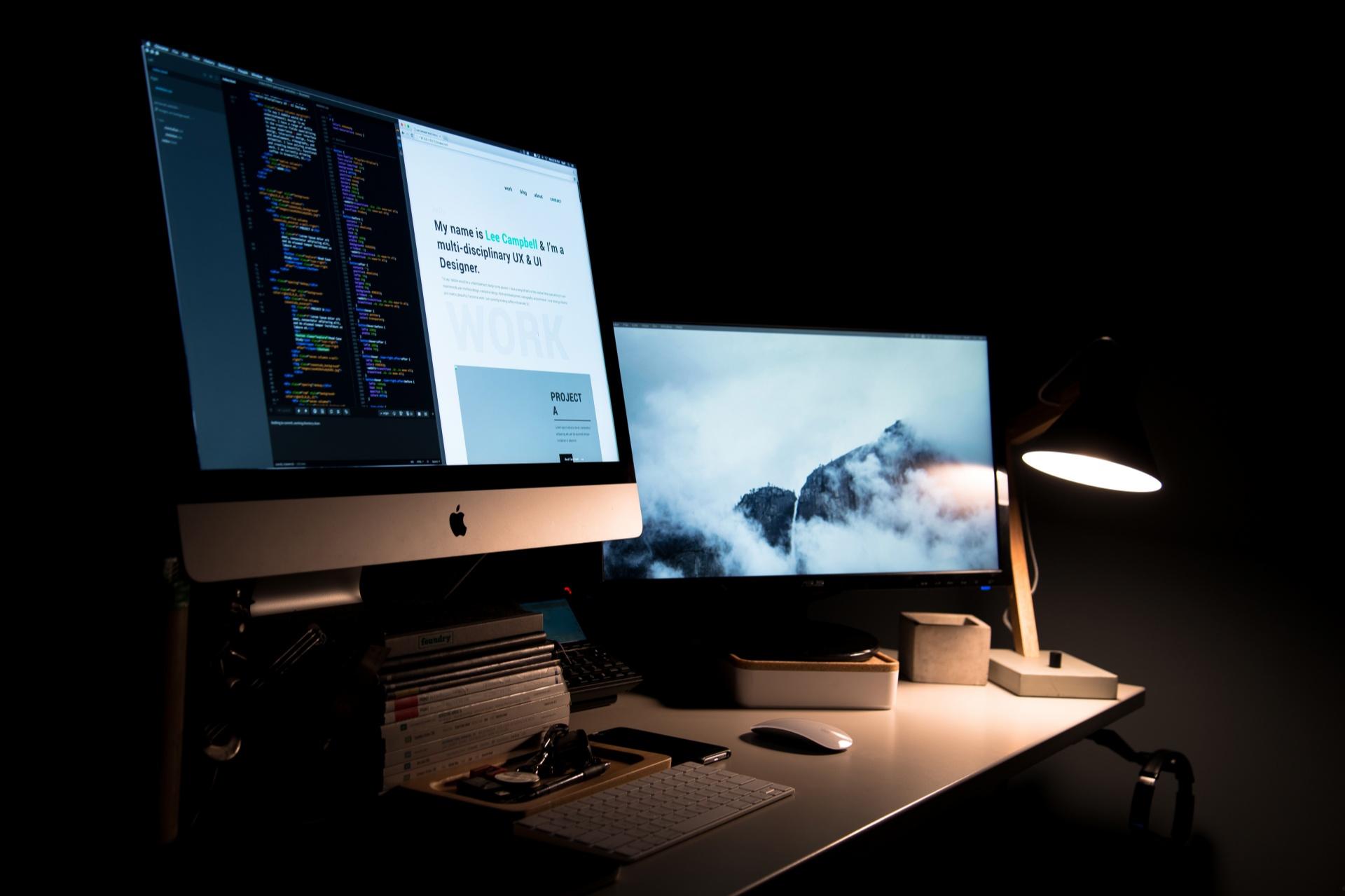
双屏电脑设置壁纸的方法
方法一、使用 Windows 设置
1.打开设置:右击桌面空白处,选择“显示设置”。
2.选择背景:在设置菜单中,选择“个性化”,然后点击“背景”。
3.选择图片:在“背景”下拉菜单中选择“图片”。
4.设置壁纸:点击“浏览”按钮,选择你想设置为壁纸的图片。
5.分配壁纸:选择图片后,右击图片预览,并选择将其设置为“屏幕 1”或“屏幕 2”的背景。
方法二、使用第三方软件
如果 Windows 的内置功能不满足需求,可以使用第三方软件如 DisplayFusion,它提供更多自定义选项。
- 下载并安装软件:访问 DisplayFusion 的官方网站,下载并安装软件。
- 打开软件:安装完成后,打开 DisplayFusion。
- 选择壁纸:使用 DisplayFusion 的界面选择和设置每个屏幕的壁纸。
方法三、使用 Windows 图片查看器
如果想要快速更换一个屏幕的壁纸,可以直接通过图片查看器。
- 打开图片:找到想设置为壁纸的图片,双击打开。
- 设置为背景:右键点击打开的图片,选择“设为桌面背景”。
故障排除:常见问题的解决方案
在设置双屏壁纸时,可能会遇到一些常见问题。以下是一些解决方案,帮助你解决壁纸设置过程中可能出现的问题。
问题一:壁纸不适应屏幕分辨率
有时,设置的壁纸可能会拉伸、压缩或无法完整显示。这通常是由于壁纸的分辨率与屏幕分辨率不匹配造成的。以下是解决方法:
调整壁纸位置和缩放选项
- 右击桌面空白处,选择“显示设置”。
- 在设置菜单中,选择“个性化”,然后点击“背景”。
- 在“背景”选项中,找到“选择适合屏幕的显示方式”。
- 尝试不同的适应方式,如“填充”、“适应”、“拉伸”、“平铺”或“居中”,选择最适合你屏幕的方式。
使用适配屏幕分辨率的图片
- 在网上搜索与屏幕分辨率匹配的壁纸,确保壁纸尺寸与屏幕分辨率一致。
- 如果找不到合适的壁纸,可以使用图片编辑软件(如 Photoshop 或 GIMP)调整壁纸的分辨率,使其与屏幕分辨率匹配。
问题二:壁纸只显示在一个屏幕上
有时壁纸可能只会显示在一个屏幕上,而不是同时出现在两个屏幕上。这可以通过以下方法解决:
通过设置管理显示器
- 打开显示设置:右击桌面空白处,选择“显示设置”。
- 确认显示器排列顺序:在“显示”部分,确保显示器排列顺序正确。
- 在“多个显示器”下拉菜单中,选择“扩展这些显示器”。
问题三:壁纸无法设置
如果尝试设置壁纸时遇到问题,可能是系统权限或软件冲突导致的。以下是一些解决方法:
检查系统权限
- 打开设置:点击“开始”菜单,选择“设置”。
- 进入账户设置:选择“账户”,然后点击“家庭和其他用户”。
- 确认账户权限:确保使用的账户具有管理员权限,如果没有,尝试用管理员账户进行操作。
关闭可能的冲突软件
- 检查运行的软件:有些第三方桌面管理软件可能与 Windows 自带的壁纸设置功能冲突。
- 关闭相关软件:尝试关闭或卸载这些软件,再次设置壁纸。
设置双屏电脑壁纸可以通过 Windows 内置的设置进行,或者为了更多自定义功能,使用第三方软件如 DisplayFusion。这些方法都可以帮助你有效地管理和美化你的双屏工作站。如果需要频繁更改壁纸,可以使用快捷的图片查看器方法。通过这些步骤,你可以轻松地为每个屏幕设置独立的壁纸,以适应你的个人或工作需求。