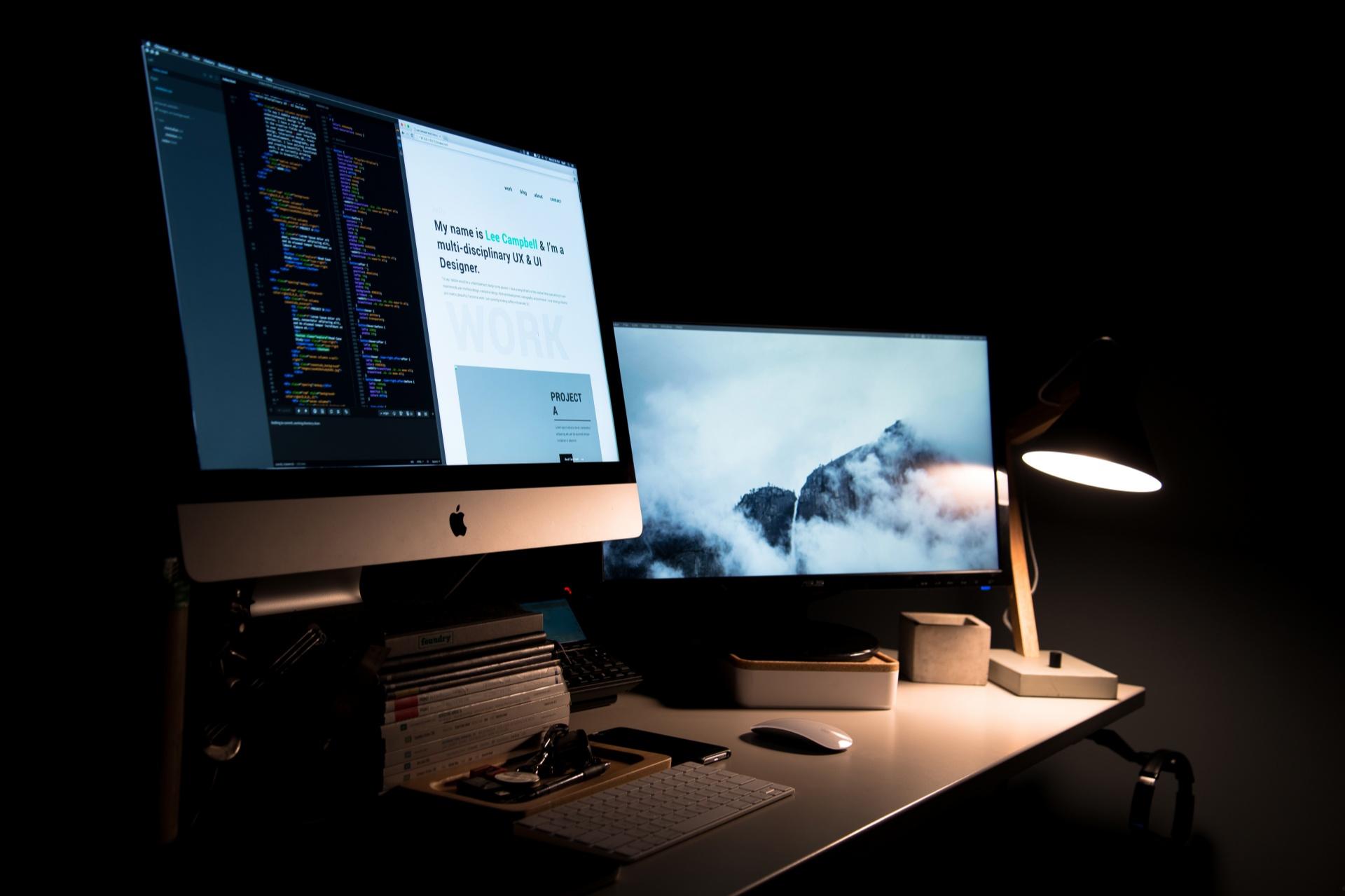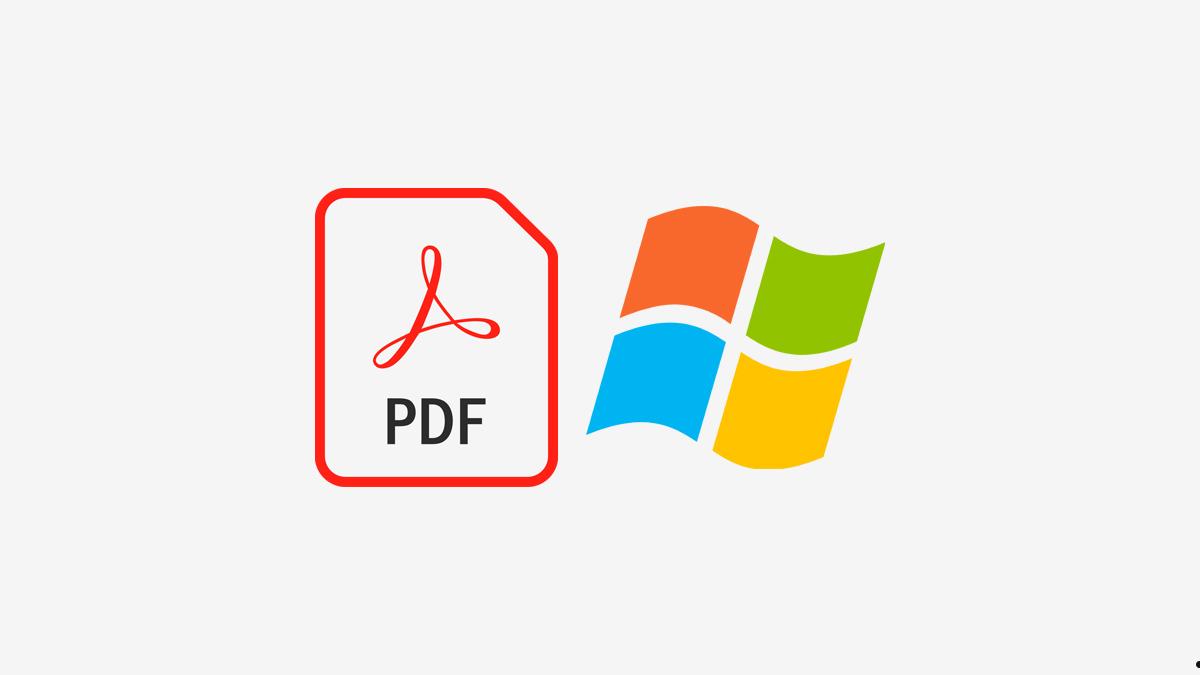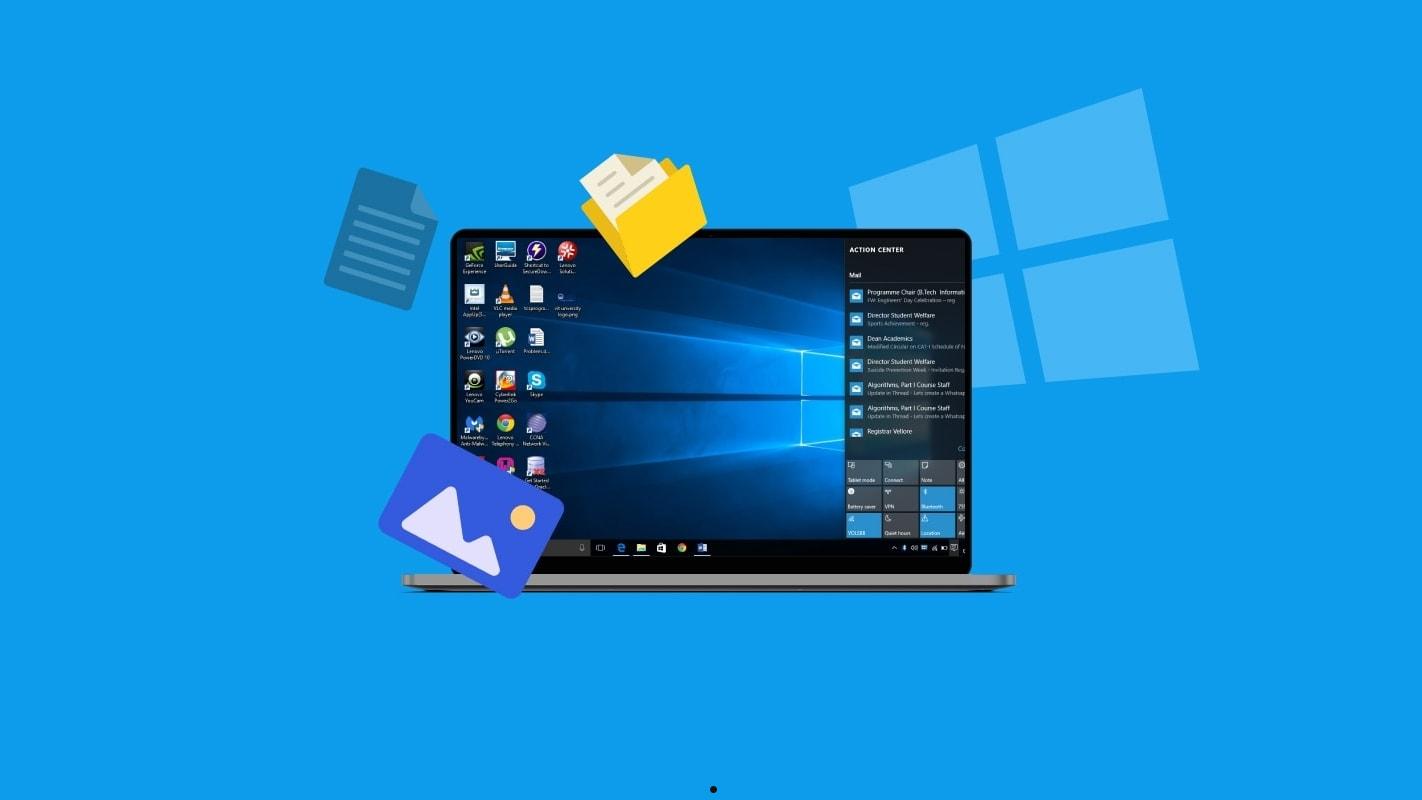Win10开启硬件加速GPU计划点击开始选择设置进入系统设置,点击系统选择显示,点击图形设置,选择硬件加速类型,在此启用硬件加速,设置图形性能偏好,大多数应用推荐选择经典应用,添加应用以使用GPU,选择优先使用的GPU,保存更改。
在处理高端图形处理任务时,如视频编辑、3D 渲染或大型游戏,使能硬件加速的 GPU 计划可极大提升 Windows 10 系统的性能。硬件加速允许程序直接利用显卡的处理能力,从而提高应用程序的性能并降低 CPU 的负担。那么如何在 Windows 10 中启用 GPU 的硬件加速功能呢?
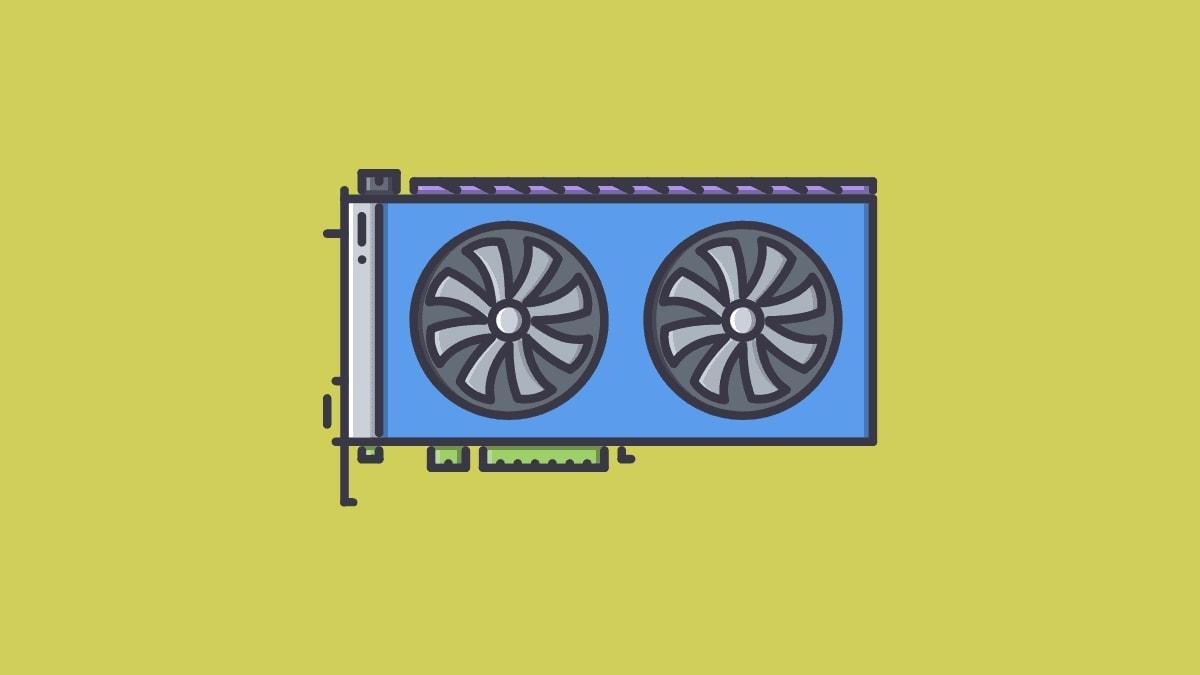
Win10 如何开启硬件加速 GPU 计划
准备工作
在启用 GPU 硬件加速之前,必须确保你的系统硬件和驱动程序支持这一功能。
- 更新显卡驱动程序:进入设备管理器,展开“显示适配器”,右击你的显卡设备选择“更新驱动程序”。
- 检查 DirectX 版本:可以通过运行“dxdiag”来查看 DirectX 版本是否支持硬件加速。
启用 Windows 10 的 GPU 硬件加速
以下是如何启用 Windows 10 系统中硬件加速的详细步骤:
1.打开设置菜单:点击“开始”菜单,选择“设置”(或使用快捷键 Win + I)。
2.进入系统设置:在设置窗口中,点击“系统”图标。
3.显示设置:在系统菜单中选择“显示”。
4.图形设置:向下滚动到底部,点击“图形设置”链接。
5.选择硬件加速类型:在图形设置页面,你将看到“硬件加速”或“图形性能偏好”选项。如果你的系统支持,你可以在此启用“硬件加速”。
6.设置图形性能偏好:选择“经典应用”或“通用应用”,具体取决于你希望加速的应用程序类型。对于大多数应用,选择“经典应用”即可。
7.添加应用以使用 GPU:点击“浏览”来选择应用程序的可执行文件(.exe)。选择应用程序后,点击“添加”。
8.选择优先使用的 GPU:添加应用程序后,点击它并选择“选项”。选择“高性能”以使用独立 GPU。
9.保存更改:确认你的选择后,点击“保存”。
调整 NVIDIA 控制面板设置(如果适用)
如果你的系统装有 NVIDIA 显卡,你还可以通过 NVIDIA 控制面板进一步配置硬件加速:
- 打开 NVIDIA 控制面板:右击桌面空白处,选择“NVIDIA 控制面板”。
- 管理 3D 设置:在控制面板左侧菜单中选择“管理 3D 设置”。
- 程序设置:在“程序设置”标签页,选择或添加要定制的程序。
- 选择优先处理器:在设置中,找到“优选图形处理器”,选择“高性能 NVIDIA 处理器”。
- 应用更改:点击“应用”保存设置。
调整 AMD Radeon 设置(如果适用)
对于 AMD 用户,可以通过 AMD Radeon 软件进行类似的设置:
- 打开 AMD Radeon 设置:右击桌面,选择“AMD Radeon 设置”。
- 选择游戏或应用程序:在“游戏”标签中,添加或选择你想要设置的游戏或应用程序。
- 调整图形设置:选择“高性能”模式以确保使用 Radeon GPU。
开启建议
当考虑在 Windows 10 中开启硬件加速 GPU 计划时,以下是一些实用的建议和最佳实践:
- 评估需求:首先评估你是否真的需要启用硬件加速。如果你经常进行视频编辑、游戏或任何需要大量图形处理的任务,启用它可能会带来显著的性能提升。
- 兼容性检查:确保你的硬件(特别是显卡)支持硬件加速,并且已经安装了最新的驱动程序。
- 电源管理:如果你使用的是笔记本电脑,意识到启用硬件加速可能会减少电池寿命,因为它会提高能耗。
- 系统冷却:确保你的系统冷却良好。硬件加速可能会导致显卡温度升高,因此确保良好的通风和冷却是很重要的。
- 定期更新:定期检查并更新你的显卡驱动程序以确保最佳性能和兼容性。
- 性能监控:使用任务管理器或专门的监控软件来监控启用硬件加速后的性能变化。
- 选择性启用:并非所有程序都会从硬件加速中受益。你可以针对性地为需要的程序启用硬件加速,而不是全系统范围内启用。
- 实验与调整:有时候,硬件加速可能与某些程序不兼容,导致性能下降或稳定性问题。如果遇到这种情况,尝试为这些程序关闭硬件加速。
开启硬件加速功能可以使得具备兼容显卡的电脑在处理图形密集型任务时表现更好。但请注意,不是所有的任务都会从硬件加速中受益,日常办公软件可能不会有明显的性能改进。通过以上步骤,你可以为特定的应用程序或游戏启用硬件加速,从而提升整体的体验和性能。