在Windows系统中,D盘无法扩展卷通常是因为其旁边没有相邻的未分配空间。解决方法包括使用磁盘管理工具缩小C盘以创建与D盘相邻的未分配空间,然后扩展D盘卷。此外也可以考虑将磁盘转换为动态磁盘或使用第三方分区工具进行操作。
在使用 Windows 操作系统的计算机时,用户可能遇到无法扩展 D 盘卷的情况,这种情况通常与磁盘分区的布局和类型有关。本文将探讨 D 盘无法扩展卷的原因,并提供可能的解决方案。
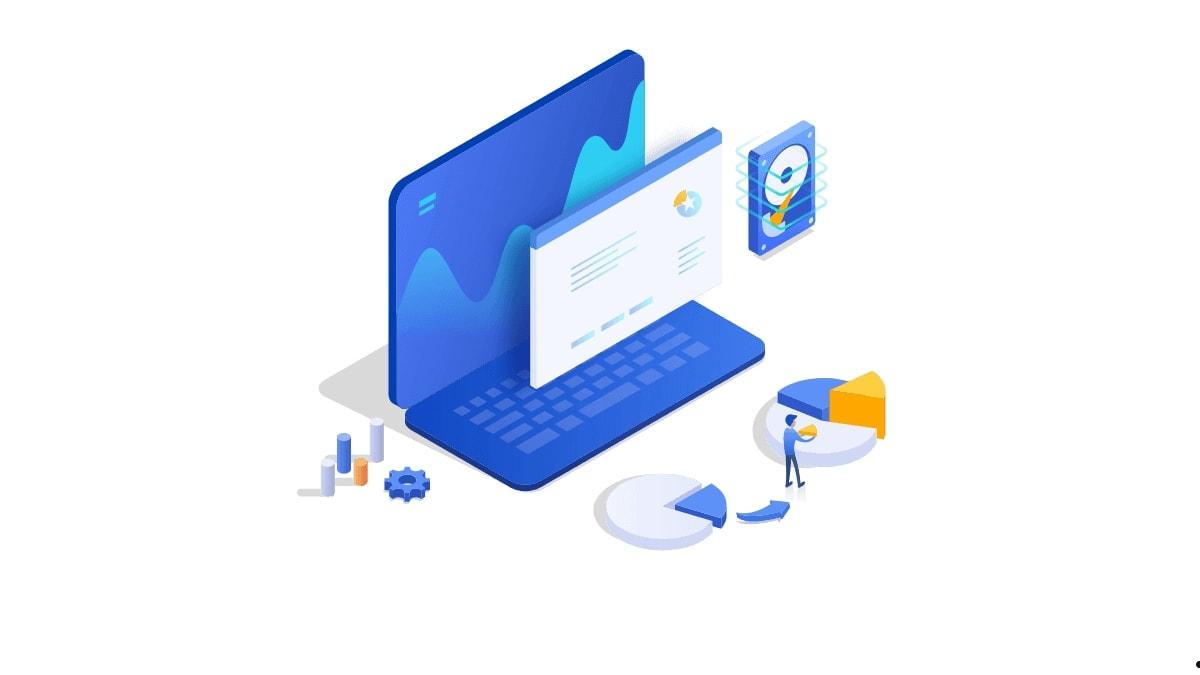
D 盘无法扩展卷的原因及解决方案
无法扩展 D 盘卷的原因
- 磁盘分区布局:在大多数情况下,无法扩展 D 盘是因为 D 盘与未分配空间之间没有相邻的空间。即使有未分配空间,但如果它不紧邻 D 盘,你将无法直接扩展 D 盘。
- 分区类型:基本磁盘与动态磁盘在分区管理方面有不同的限制。在基本磁盘上,只能扩展与未分配空间相邻的分区。磁盘转换为动态磁盘后,可以更灵活地调整分区,但这也有一定的风险和限制。
解决方案
1.调整分区布局
- 使用 Windows 磁盘管理工具:右击 Windows 图标,选择“磁盘管理”。在磁盘管理中,找到 C 盘(通常是 D 盘前的分区)。
- 缩小 C 盘以创建未分配空间:右击 C 盘,选择“压缩卷”。在弹出的窗口中输入压缩空间的大小(根据需要调整),然后点击“压缩”。等待操作完成后,你将在 C 盘后面看到未分配的空间。
- 扩展 D 盘:确保未分配空间紧邻 D 盘。如果是右击 D 盘,选择“扩展卷”。在扩展卷向导中,按提示操作,选择未分配空间进行扩展。
2.转换为动态磁盘
- 备份重要数据:在进行磁盘转换前,先备份所有重要数据以防万一。
- 转换磁盘类型:在磁盘管理中,右击底部的磁盘条(如“磁盘 0”),选择“转换为动态磁盘”。确认提示并完成转换过程。
3.使用第三方工具
- 选择并安装分区工具:下载并安装第三方分区管理工具,如 EaseUS Partition Master 或 MiniTool Partition Wizard。
- 调整分区:打开工具,选择 D 盘。如果需要先移动 D 盘旁边的分区,以创建相邻的未分配空间。然后选择 D 盘,使用工具提供的“扩展”或“调整大小”选项进行操作。
注意事项
- 在进行分区操作之前,务必备份重要数据。
- 操作过程中,确保电源稳定,避免电脑意外关闭。
- 如果不熟悉磁盘管理操作,建议在进行之前咨询专业人士。
D 盘无法扩展卷的问题通常与分区布局和类型有关。通过调整分区布局或使用更高级的分区管理工具,通常可以解决这个问题。不过,在进行任何分区操作之前,重要数据的备份是必不可少的。








