将NTFS硬盘格式化为兼容的文件系统,将硬盘中的数据备份到其他存储设备,在应用程序文件夹中打开实用工具文件夹,双击打开磁盘实用工具,点击NTFS硬盘,选择抹掉,选择适当的文件系统,如macOS扩展或ExFAT,点击抹掉,恢复硬盘数据。
如果你是一位 Mac 用户,购买了一块新的 NTFS 格式的外部硬盘,希望能够在 Mac 上使用它进行数据存储和传输,将硬盘连接到 Mac 上时,却发现 Mac 无法读取和写入 NTFS 格式的硬盘,这是怎么回事呢,究竟该如何在 Mac 上使用 NTFS 硬盘呢?其实在默认情况下,Mac 无法直接读写 NTFS 格式的硬盘,这是因为 NTFS 是 Windows 系统所使用的文件系统,与 Mac 的文件系统不兼容。我们可以通过以下方法解决这个问题。
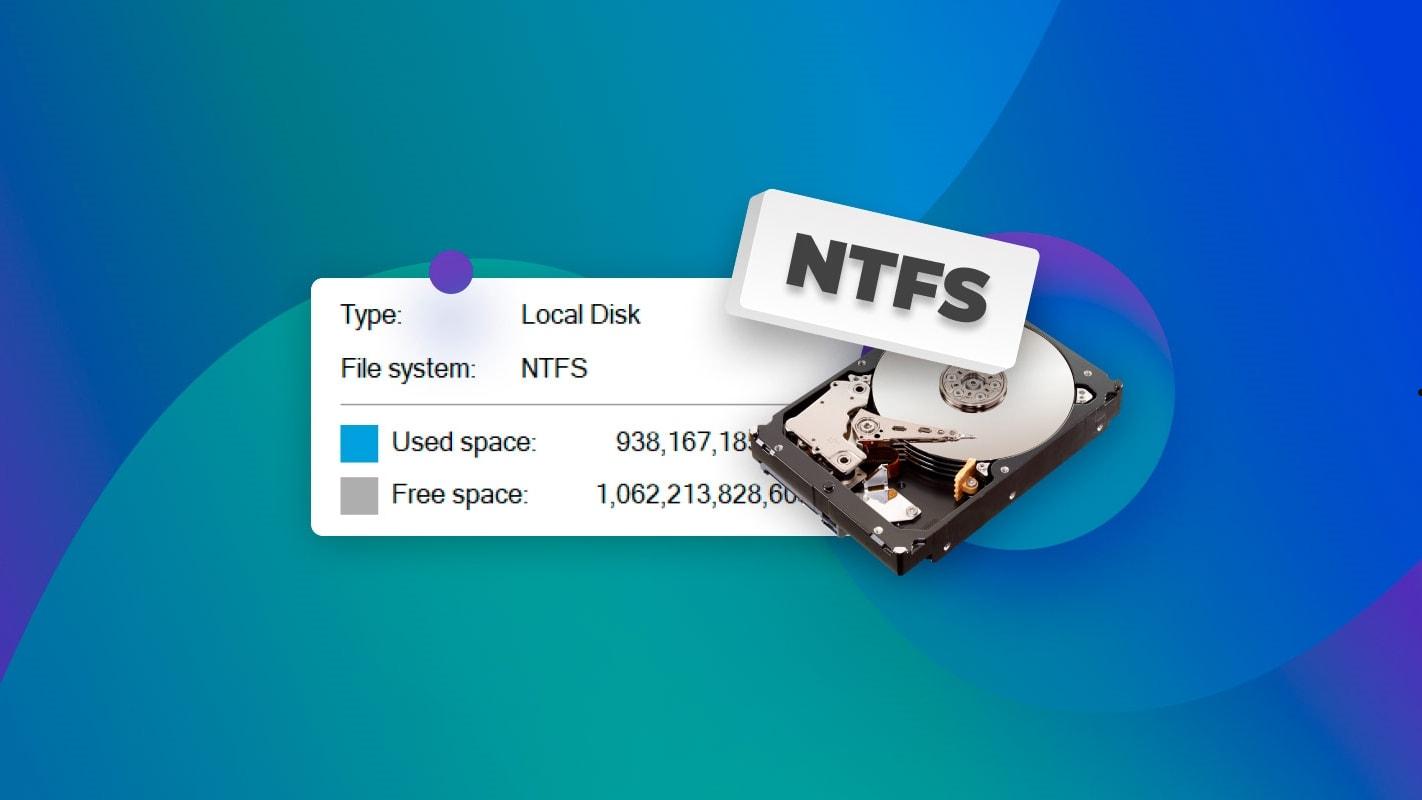
Mac 为什么不能使用 NTFS 硬盘
Mac 不能直接读写 NTFS 硬盘的原因在于两个操作系统使用了不同的文件系统。Mac 使用的是 HFS+或 APFS 文件系统,而 Windows 使用的是 NTFS 文件系统。由于两者文件系统的不同,导致 Mac 无法直接对 NTFS 格式的硬盘进行读写操作。
Mac 怎么用 NTFS 硬盘
方法一、格式化为兼容的文件系统
1.恢复数据:将备份的数据复制回格式化后的硬盘。
2.备份数据:将 NTFS 硬盘中的数据备份到其他存储设备,因为格式化将清除硬盘中的所有数据。
3.打开磁盘实用工具:在“应用程序”文件夹中打开“实用工具”文件夹,然后双击打开“磁盘实用工具”。
4.选择 NTFS 硬盘:在左侧列表中选择 NTFS 硬盘。
5.格式化硬盘:在顶部菜单中选择“抹掉”,然后选择适当的文件系统,如 macOS 扩展(Journaled)或 ExFAT。
6.点击“抹掉”按钮:确认您的选择并点击“抹掉”按钮,完成格式化过程。
7.恢复数据:将备份的数据复制回格式化后的硬盘。
方法二、使用第三方软件
- 安装 NTFS for Mac 软件:例如 Paragon NTFS for Mac、Tuxera NTFS for Mac 等。这些软件提供了在 Mac 上读写 NTFS 硬盘的功能。
- 连接 NTFS 硬盘:将 NTFS 硬盘连接到 Mac 的 USB 端口。
- 启动 NTFS for Mac 软件:打开安装的 NTFS for Mac 软件。
- 访问 NTFS 硬盘:您现在可以在 Finder 中看到 NTFS 硬盘,并可以读取、写入和管理硬盘上的文件。
注意事项
- 需要注意的是,在使用第三方软件解决方案时,确保选择可靠、受信任的软件,并及时进行更新以确保与最新的 Mac 系统兼容性。
- 格式化 NTFS 硬盘将使其与 Mac 兼容,但也会导致数据丢失。因此,在格式化前务必备份重要数据。
- 若将硬盘格式化为 Mac 文件系统(如 HFS+或 APFS),将无法直接在 Windows 系统上读写硬盘。
NTFS(New Technology File System)是 Windows 操作系统使用的一种高级文件系统。它具有高级的安全性、稳定性和性能,并支持大容量磁盘驱动器、文件加密和权限控制等功能。NTFS 还具备对文件和目录的压缩、加密和索引功能,使文件系统更加高效和灵活。
通过使用第三方软件或将 NTFS 硬盘格式化为兼容的文件系统,Mac 用户可以顺利读写 NTFS 硬盘,实现数据的传输和管理。无论采取哪种方法,都需要注意数据备份和软件选择,以确保数据的安全性和系统的稳定性。








