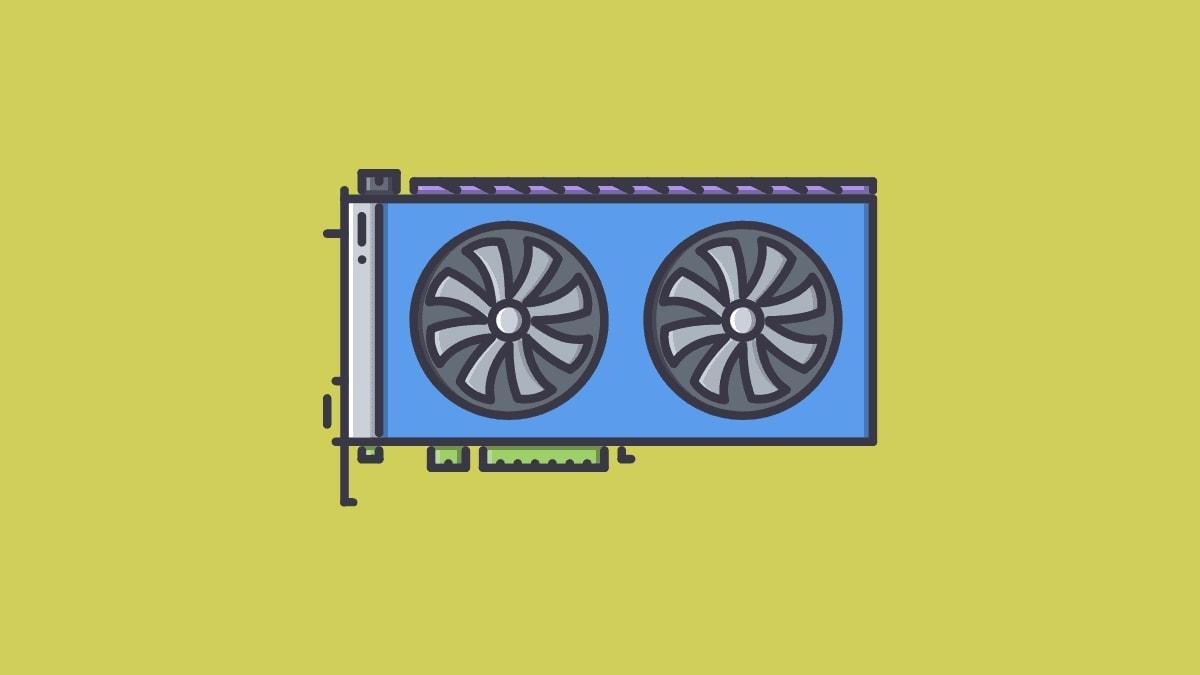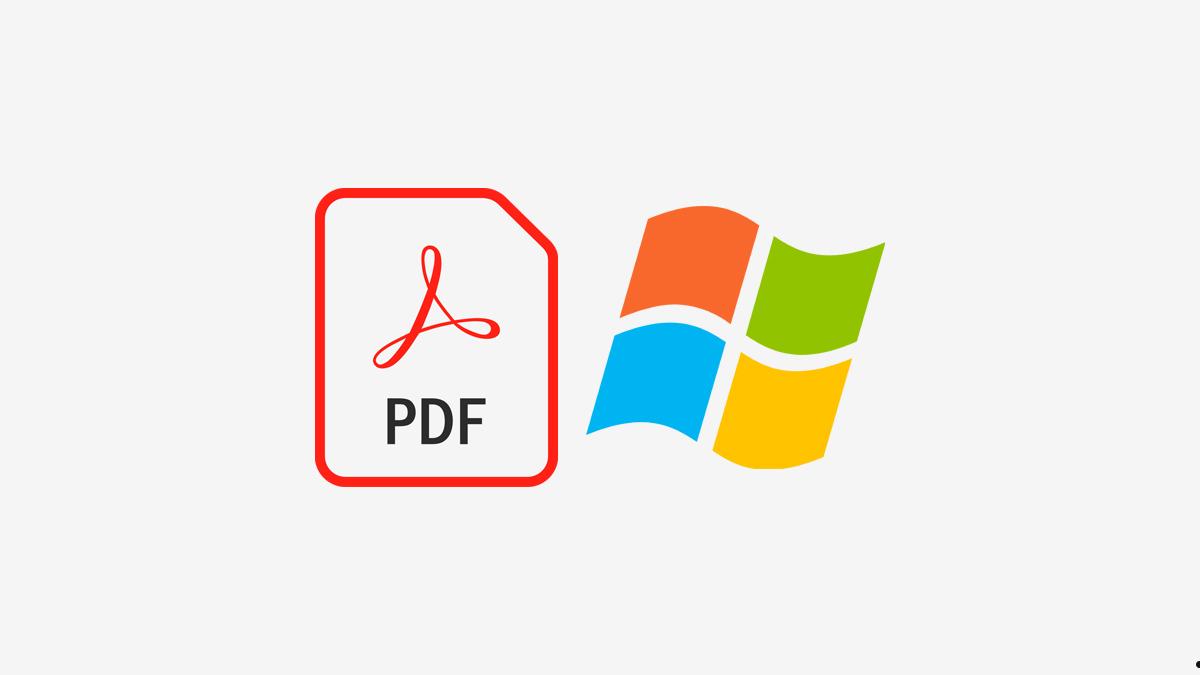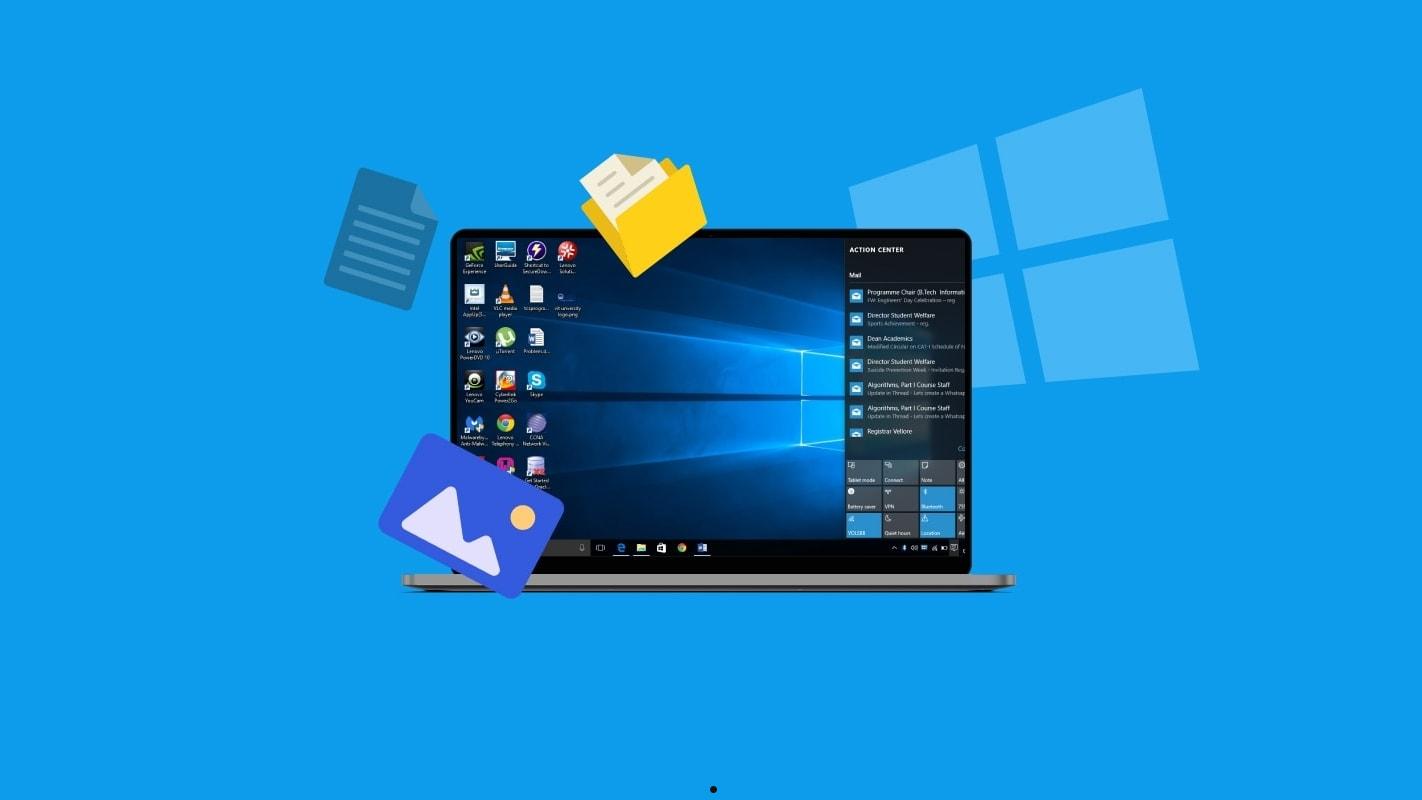按win+r键打开运行窗口,输入gpedit.msc打开本地组策略编辑器界面,依次点击打开计算机配置-Windows设置-安全设置-本地策略-安全选项,并双击网络访问:可远程访问的注册表路径和子路径,删除文本框中所有得内容,点击确定即可。
Win10 的远程访问功能允许用户从一个地点通过网络控制另一台电脑,这在许多情况下非常有用,如远程工作、IT 支持。但对于一些个人用户来说,几乎用不到远程连接功能,出于安全考虑希望禁用这一功能,防止未经授权的远程访问。那么 win10 取消远程访问功能怎么设置呢?
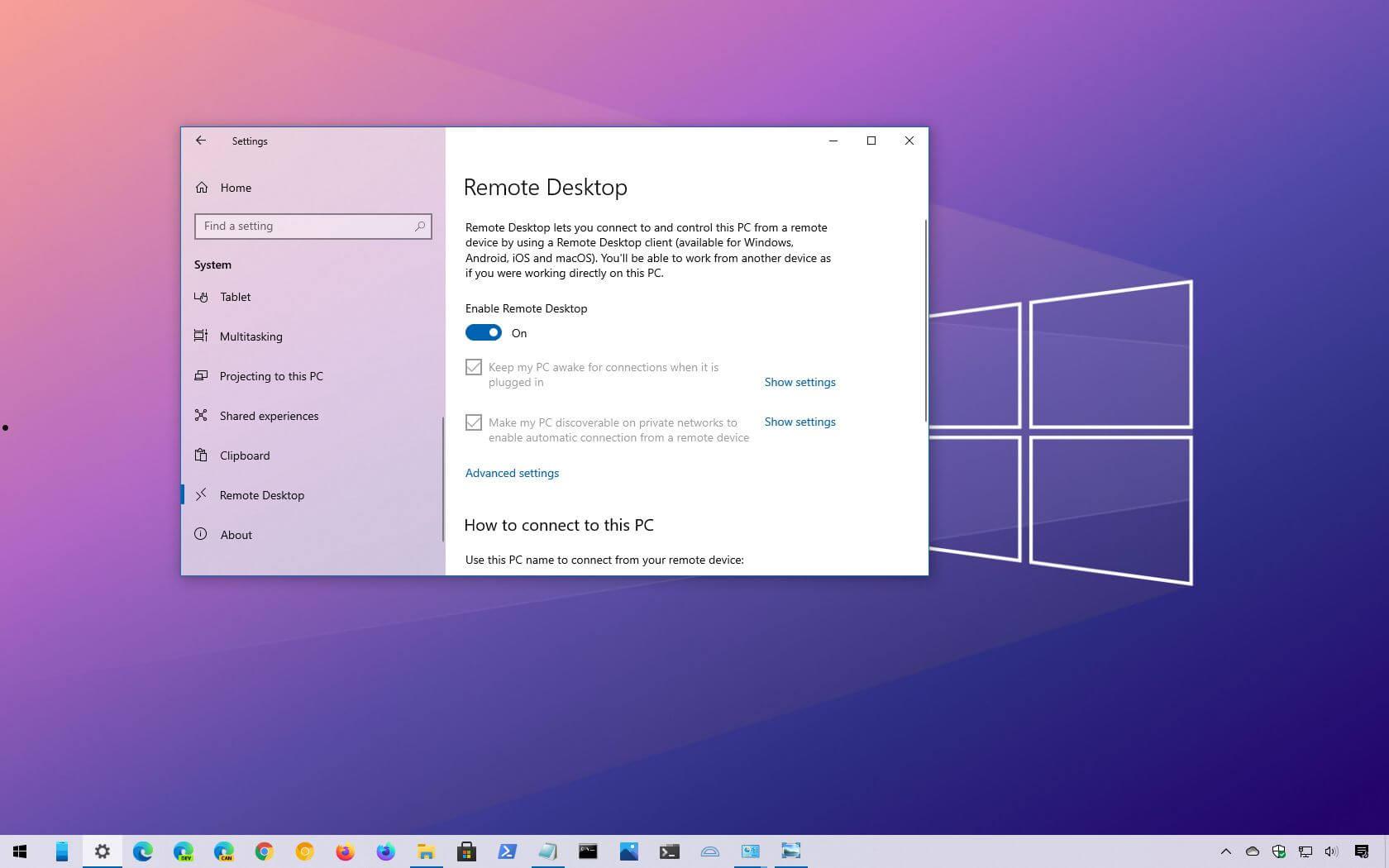
Win10 取消远程访问功能设置方法
方法一:
1.首先按下“win+r”键打开运行窗口,输入“gpedit.msc”打开本地组策略编辑器界面。
2.在打开的界面中,依次点击打开“计算机配置/Windows 设置/安全设置/本地策略/安全选项”,并双击其中的“网络访问:可远程访问的注册表路径和子路径”。
3.在弹出的属性窗口中,删除文本框中所有得内容,点击确定后即可。
方法二:
- 首先打开电脑,找到桌面上的我的电脑图标。
- 在图标上,右键,在打开的菜单中,选择属性选项。
- 在打开的系统页面,点击右下方的更改设置选项。
- 弹出系统属性的窗口,上方切换到远程选项下。
- 在下方的远程桌面中,点选上不允许远程连接到此计算机,最后点击确定即可。
禁用远程访问的好处
禁用远程访问可以防止黑客通过远程桌面协议(RDP)或其他远程访问工具入侵你的系统。远程访问通常被视为潜在的安全漏洞,尤其是当它没有得到适当的配置和保护时。防止未经授权的用户远程访问你的计算机,从而降低敏感数据被泄露的风险。确保只有物理访问计算机的用户才能操作,这对于保护个人或商业信息非常重要。
建议禁用的情况
- 个人用户:对于大多数家庭用户和非技术人员,远程访问功能通常不是必需的,禁用可以减少安全风险。
- 无远程工作需求:如果你或你的组织不需要远程工作或远程技术支持,禁用远程访问可以减少不必要的安全隐患。
- 缺乏安全维护:如果没有足够的技术知识来维护和保护远程访问环境,建议禁用。
- 高安全需求场合:对于处理敏感数据的环境,如金融、法律或政府部门,限制远程访问可以提供额外的安全层。
不建议禁用的情况
- 远程工作需求:对于需要远程访问工作站进行日常工作的用户,例如在家工作的员工或远程技术支持团队。
- IT 管理和维护:IT 专业人员可能需要远程访问功能来管理和维护网络中的计算机。
- 专业的安全配置:如果远程访问服务得到了专业的配置和安全保护,比如使用 VPN、强密码和多因素认证,可以考虑保持启用状态。
虽然 Win10 的远程访问功能为用户提供了便利,但在不需要或不使用此功能时,出于安全考虑,建议将其禁用。尤其是对于个人用户或小型企业,这样做可以防止黑客或恶意软件通过远程桌面协议(RDP)访问你的电脑。