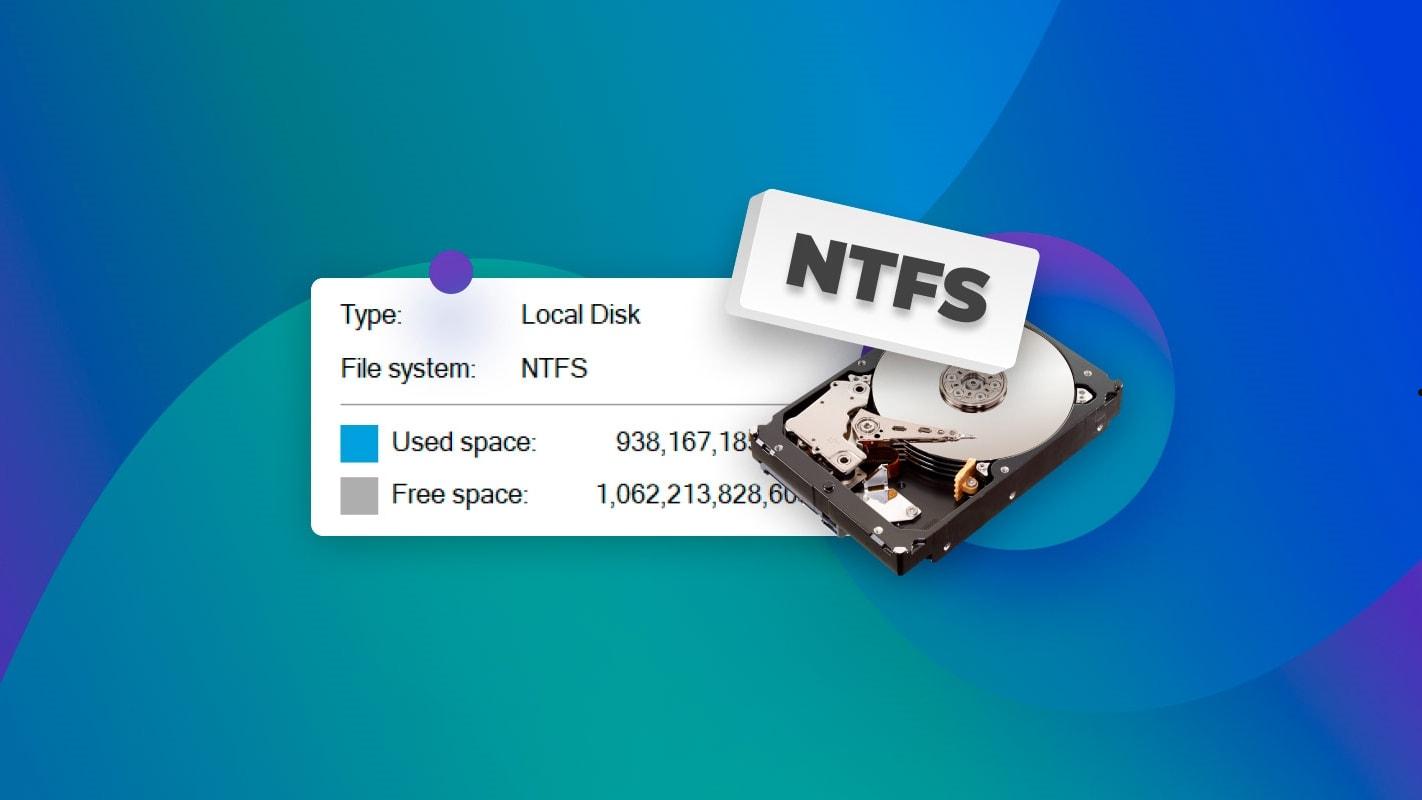在开机时按住Command(⌘)+S键,进入单用户模式,在提示符后输入fsck-fy,系统将开始扫描和修复硬盘上的问题,可能需要多次运行fsck来解决,当fsck完成修复可以输入reboot命令并按回车键来重新启动你的Mac。
在 Mac 使用过程中,有时候硬盘可能会出现一些问题,如文件系统损坏或硬盘错误,为了解决这些问题,macOS 提供了一个内置工具,即"fsck"(File System Consistency Check)来修复硬盘上的文件系统错误。那么具体如何在 macOS 上使用 fsck 来修复硬盘呢?他能够

Mac 如何在 macOS 上使用 fsck 修复硬盘
1.准备进入单用户模式:在开机或重新启动 Mac 时,按住 Command (⌘) + S 键组合。这将启动你的 Mac 进入单用户模式,其中只有命令行界面可用。
2.等待加载:系统将开始加载并进入单用户模式。这可能需要一些时间,具体时间取决于你的硬盘大小和性能。
3.输入 fsck 命令:一旦进入单用户模式,你将看到一个命令行提示符。在提示符后,输入以下命令并按回车键:
fsck -fy
4.这个命令告诉系统运行 fsck 并尝试修复硬盘上的文件系统错误。 -fy 标志表示在修复过程中自动回答"是"(yes)以所有问题。
5.等待修复:系统将开始扫描和修复硬盘上的问题。这个过程可能需要一些时间,具体时间取决于硬盘的大小和问题的严重程度。请耐心等待,不要中断此过程。
6.重复修复:如果系统在第一次尝试后发现问题,可能需要多次运行 fsck 来确保硬盘上的所有问题都得到解决。只需重新运行上述命令。
7.重新启动:当 fsck 完成修复并显示"File system was modified"消息时,你可以输入 reboot 命令并按回车键来重新启动你的 Mac。
macOS 上使用 fsck 修复硬盘可以修复的问题
使用 fsck 修复硬盘可以解决多种文件系统和硬盘问题,包括但不限于:
文件系统损坏:fsck 可以修复损坏的文件系统结构,确保文件可以正确读取和写入。
硬盘错误:它还可以检测并尝试修复硬盘上的物理错误。
非法节点数:fsck 可以纠正非法节点数或其他文件系统元数据错误。
目录结构问题:它还可以处理目录结构错误,确保文件和文件夹位于正确的位置。
使用 fsck 修复硬盘的注意事项
- 备份数据:在运行 fsck 之前,最好备份重要数据。虽然 fsck 旨在修复问题而不删除文件,但总是存在潜在的风险。
- 不要中断过程:在运行 fsck 期间,不要强制关机或中断过程,这可能会导致数据丢失或硬盘损坏。
- 多次运行:有时需要多次运行 fsck 才能解决所有问题。如果问题仍然存在,请尝试再次运行。
保护硬盘数据安全的方法
- 定期备份数据:为了防止硬盘故障导致数据丢失,建议定期备份重要数据。可以使用 Time Machine 等工具来自动备份数据,也可以手动将数据复制到其他存储设备上。
- 维护好硬件设备:硬件设备故障是导致硬盘故障的常见原因之一。因此,建议定期维护硬件设备,例如清理电脑内部灰尘、检查硬盘电缆是否松动等。
- 使用安全软件:安全软件可以帮助我们防止恶意软件和病毒入侵,从而避免对硬盘造成损害。建议使用官方的安全软件,并定期更新软件和操作系统以保护数据安全。
- 对于移动硬盘用户,建议在插入移动硬盘后先不要打开文件或文件夹,先进行 fsck 扫描以确保文件系统完整性和稳定性。如果移动硬盘已经出现问题,请不要继续使用,以免导致数据丢失。
- 当发现硬盘出现故障时,尽快停止读写操作,以免导致数据丢失。尽快寻求专业人士帮助或者使用数据恢复软件来尝试恢复数据。但需要注意的是,不规范的数据恢复操作也可能对数据造成损害,因此建议寻求专业帮助或者咨询专业数据恢复机构。
使用 fsck 来修复硬盘是一个有用的工具,可以帮助解决文件系统和硬盘问题,提高 Mac 的稳定性和性能。然而,应谨慎使用,并在运行之前备份重要数据以防万一。