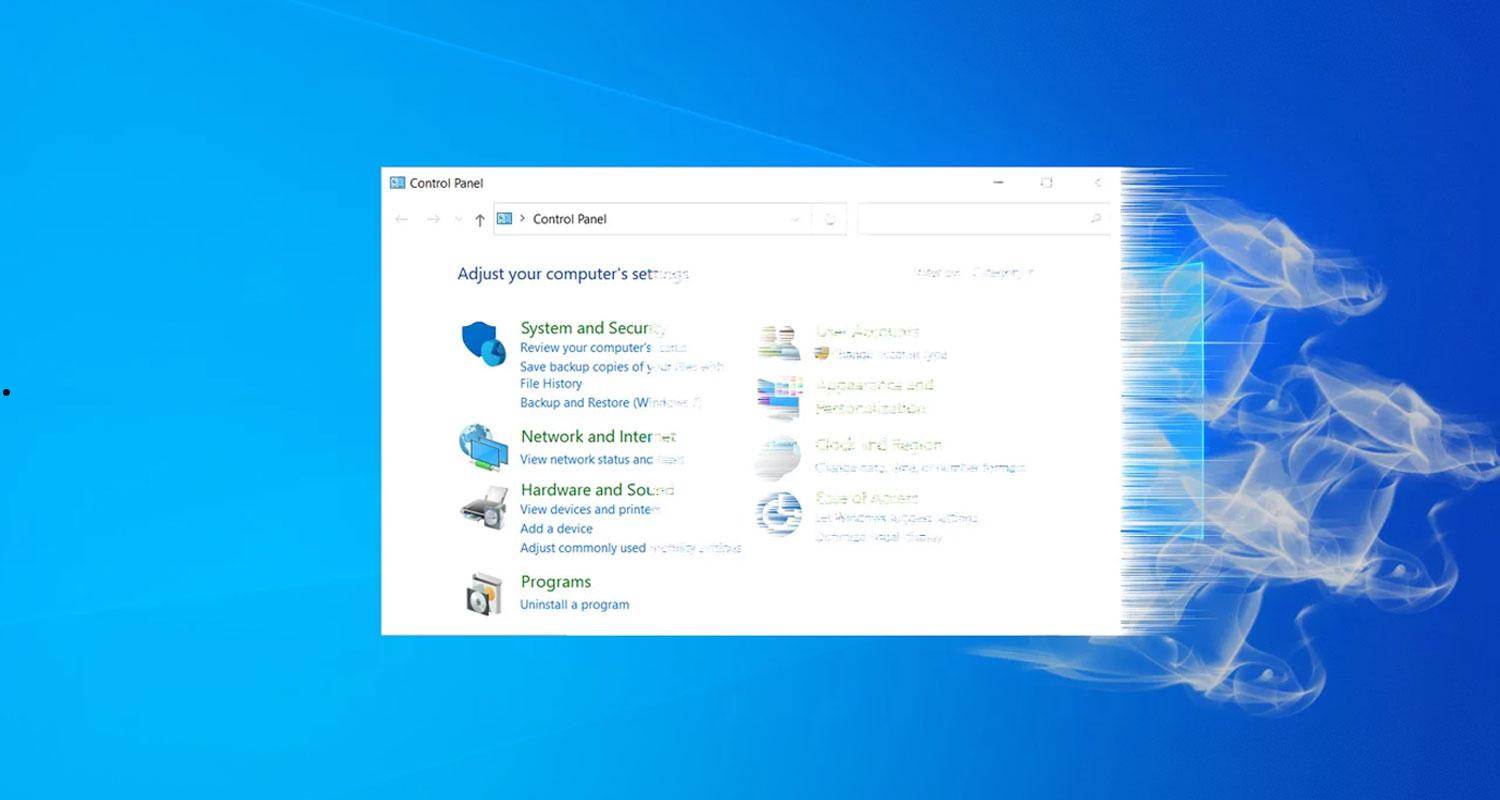电脑检测不到摄像头可能由驱动损坏、系统权限限制或硬件故障引起;可尝试更新摄像头驱动、检查隐私设置中摄像头权限,或在设备管理器中重新安装驱动;外置摄像头可更换USB接口或在其他设备测试,进入BIOS确认摄像头已启用,避免硬件禁用导致识别问题。
正在准备视频会议或网课时,电脑突然提示“未检测到摄像头”?这是不是让人很抓狂?电脑无法识别摄像头是一个常见问题,可能是驱动异常、硬件损坏或系统设置出错导致的。下面我们就来详细分析导致摄像头失灵的原因,并提供简单实用的解决方法,助你快速恢复摄像头功能!

电脑无法识别摄像头的常见原因
1. 摄像头未启用
表现:摄像头灯不亮,设备管理器中找不到摄像头。
原因:有些笔记本电脑自带摄像头开关或快捷键,可能被误触关闭。
解决方法:
- 按 Fn + F6(或 F8 等,具体按键因品牌不同)打开摄像头。
- 查看笔记本是否有物理摄像头开关(部分联想、戴尔设备)。
2. 摄像头驱动损坏或缺失
表现:设备管理器中“图像设备”下找不到摄像头或显示黄色感叹号。
原因:摄像头驱动程序未安装或损坏。
解决方法:
- 按 Win + X,选择 设备管理器。
- 找到“图像设备”或“未知设备”,右键点击选择 更新驱动程序。
- 选择 自动搜索驱动程序,或访问电脑品牌官网,下载并安装对应摄像头驱动。
3. 摄像头权限被禁用
表现:摄像头能识别但无法在 Zoom、微信等软件中使用。
原因:系统安全设置或软件限制了摄像头访问权限。
解决方法:
- 按 Win + I 打开设置,选择 隐私 > 摄像头。
- 确认 允许应用访问摄像头 已开启,确保相关应用获得访问权限。
- 在软件(如 Zoom、腾讯会议)设置中,检查摄像头访问权限是否启用。
4. 系统更新或补丁导致问题
表现:更新 Windows 系统后摄像头失灵。
原因:某些系统更新包存在兼容性问题,导致摄像头驱动异常。
解决方法:
- 按 Win + I 进入 更新和安全,点击 查看更新历史记录。
- 如果发现更新后摄像头不可用,可以选择 卸载最近的更新。
- 或在设备管理器中,右键摄像头设备,选择 回退驱动程序。
5. 硬件连接问题(针对外置摄像头)
表现:USB 外置摄像头无法识别,插入不同设备也无反应。
原因:摄像头 USB 接口松动、损坏或线缆故障。
解决方法:
- 更换不同的 USB 接口,建议插入主板后方的接口测试。
- 确认摄像头正常供电,换根数据线或在其他电脑上测试摄像头。
- 如设备仍无法识别,考虑更换新的摄像头。
解决摄像头无法识别的具体操作步骤
方法一:设备管理器检查与修复
- 按 Win + X,选择 设备管理器。
- 在设备管理器中,找到“图像设备”或“摄像头”。
- 如果设备显示感叹号或未知设备,右键选择 更新驱动程序。
- 如果更新无效,选择 卸载设备,然后重启电脑,系统将自动重新安装驱动。
方法二:检查系统摄像头设置
- 按 Win + I 打开设置,选择 隐私 > 摄像头。
- 确保“允许应用访问摄像头”选项处于开启状态。
- 向下滚动,检查摄像头访问权限是否授予了使用摄像头的应用(如微信、钉钉等)。
方法三:使用疑难解答工具修复
- 打开 设置 > 更新和安全 > 疑难解答。
- 在“其他疑难解答”中,选择 硬件和设备,运行故障排查工具。
- 按提示完成检测和修复。
方法四:BIOS 中检查摄像头状态
- 部分笔记本电脑 BIOS 中存在摄像头开关设置,如果摄像头在系统中完全无法识别,可以进入 BIOS 查看。
- 重启电脑,在开机时按 F2、F10 或 Del 进入 BIOS。
- 在 Security 或 Integrated Peripherals 选项中,找到摄像头相关设置。
- 确认摄像头状态为 Enabled(开启),保存并退出 BIOS。
方法五:检查是否被其他程序占用
- 关闭所有可能调用摄像头的软件(如腾讯会议、Zoom)。
- 打开任务管理器,检查是否有不明程序占用摄像头,右键强制结束任务。
外置摄像头无法识别怎么办
更换 USB 接口或使用 USB HUB:尝试插入其他 USB 端口,避免 USB 接口损坏影响摄像头识别。
卸载并重新安装驱动:在设备管理器中,找到 USB 设备,右键选择卸载设备,然后重新插入摄像头。
测试其他电脑:将摄像头插入其他电脑测试,确认摄像头本身是否存在问题。
预防摄像头无法识别的小技巧
- 定期更新驱动程序,保持摄像头驱动与系统兼容。
- 避免强行关机或重启,防止系统文件损坏导致驱动丢失。
- 定期检查系统权限设置,确保摄像头访问权限正常。
- 防止恶意软件,安装可靠的杀毒软件,防止病毒导致系统功能失效。
大部分摄像头问题都可以通过简单的驱动更新或系统设置解决,关键是按照上面的方法一步步排查。下次再遇到摄像头失灵,不要慌,按照这篇指南操作就能轻松搞定!如果实在解决不了,也可以考虑更换外置摄像头,灵活方便,性价比也很高!