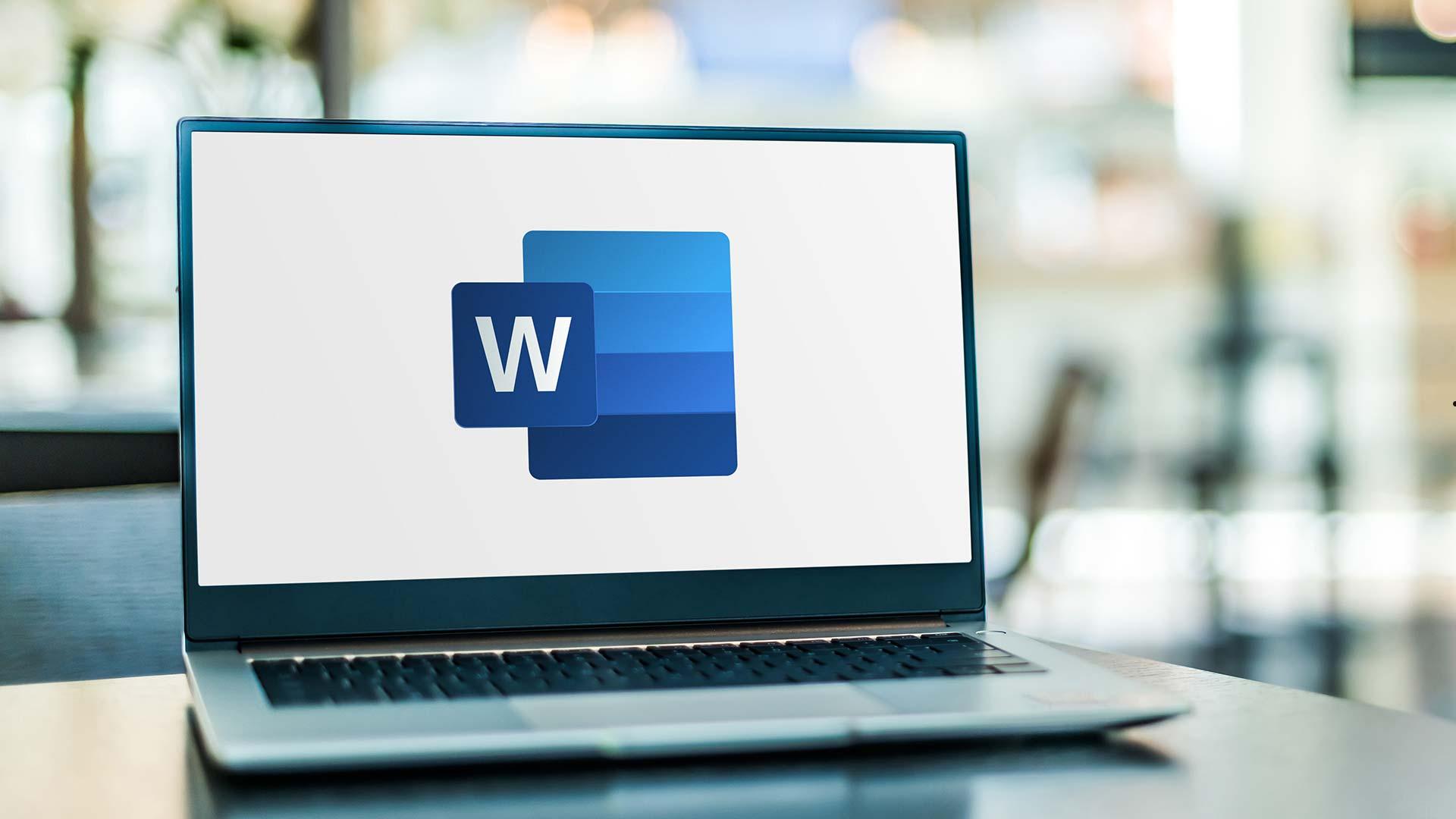将Word文档从兼容模式转换为正常模式,可以打开文档后点击文件-信息,然后点击转换按钮,确认后文档会自动更新为最新格式(DOCX);也可以选择文件-另存为,将文件保存为Word文档 (*.docx)格式,即可解除兼容模式,享受最新功能。
在使用 Word 时有时会发现文件处于“兼容模式”,兼容模式意味着该文档的格式兼容较旧版本的 Word,限制了一些新功能。将兼容模式转换为正常模式,可以解锁 Word 的最新功能并提高文档编辑体验。下面我们将介绍如何将 Word 文档从兼容模式转换为正常模式的步骤,以及兼容模式的特征和常见原因。
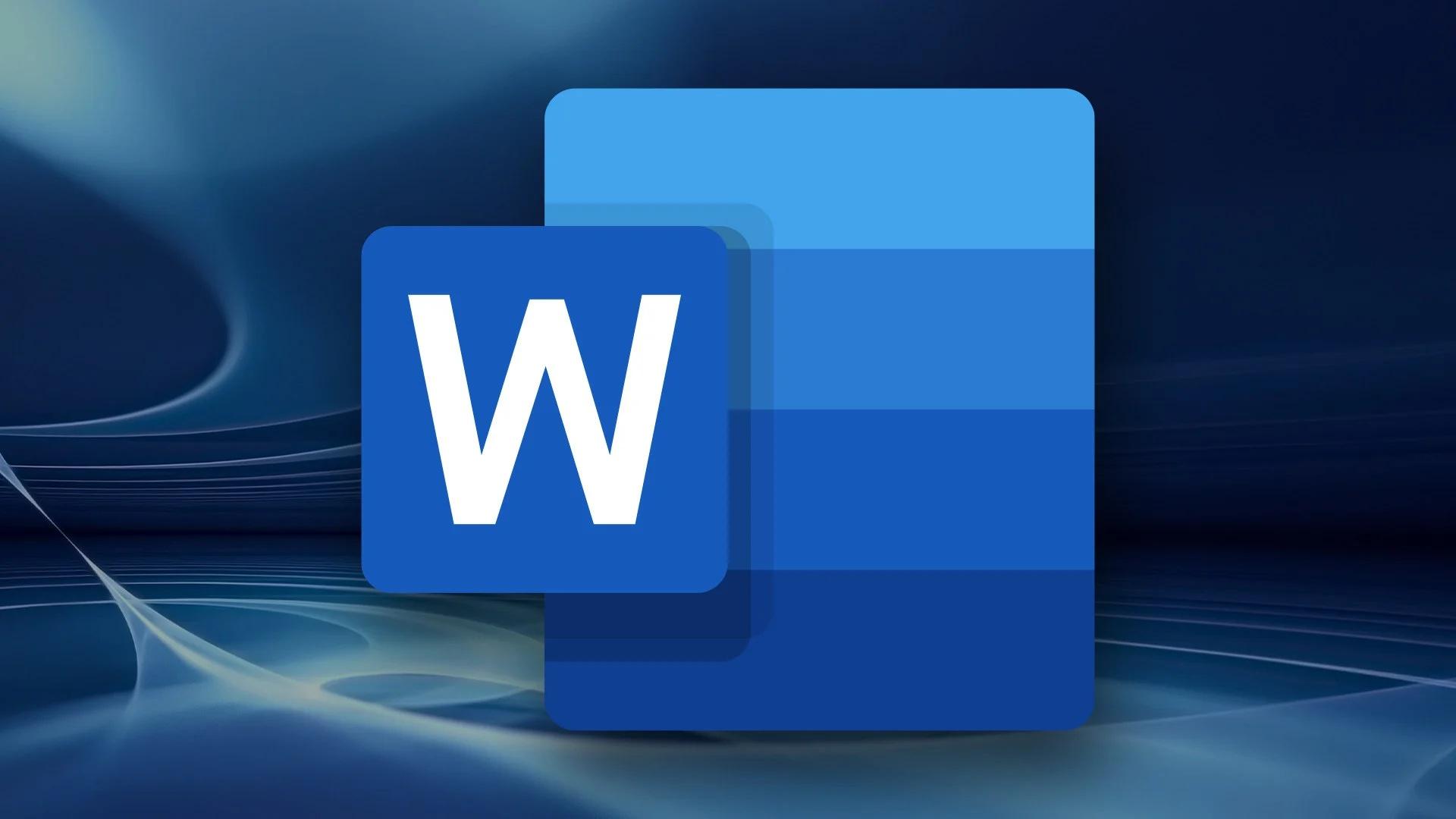
兼容模式是 Microsoft Word 的一种兼容机制,用于支持较早版本的 Word 文件。当 Word 识别到文件来自旧版本(如 Word 97-2003 格式的 DOC 文件),或该文件最初是在旧版本 Word 中创建的,Word 会自动将文件打开为兼容模式,确保旧版功能正常显示。在兼容模式下,一些 Word 的高级功能(如动态内容控件、新式图表、图文框样式等)会被禁用,保持旧版本的兼容性。如果需要使用这些功能,就需要将文件从兼容模式转换为正常模式。
如何将兼容模式转换为正常模式
方法一:另存为最新格式
最直接的方式是将文件重新保存为最新版本格式(通常为 DOCX 格式)。此方法简单、快捷。
- 打开文件:在 Microsoft Word 中打开处于兼容模式的文档。
- 另存为新格式:点击左上角的“文件”菜单。选择“另存为”,在弹出的对话框中选择保存位置。在“保存类型”下拉菜单中,选择“Word 文档 (*.docx)”格式。
- 保存并关闭旧文件:保存新文件后关闭旧文件,重新打开保存后的新文件,你会发现文件已不再显示“兼容模式”。
方法二:使用转换功能
Word 中也提供了直接将文件从兼容模式转换为正常模式的选项,无需手动另存。
- 打开文件:在 Microsoft Word 中打开兼容模式的文档。
- 使用转换功能:点击“文件”菜单,选择“信息”。在“信息”页面中,找到“兼容模式”旁的“转换”按钮,点击“转换”。
- 确认转换:Word 会提示你转换文件格式,点击“确定”即可。完成后,文档将自动转换为最新版本的 Word 格式,原兼容模式限制解除。
方法三:调整默认保存格式
如果你经常编辑来自旧版本的 Word 文件,可以设置 Word 的默认保存格式为最新版本,以避免每次手动转换。
- 打开选项设置:在 Word 主界面中点击“文件”菜单,然后选择“选项”。
- 修改保存设置:在“Word 选项”窗口中,选择“保存”选项卡。在“将文件保存为此格式”下拉菜单中,选择“Word 文档 (*.docx)”。
- 点击确定:保存设置后,Word 将默认使用 DOCX 格式保存文件,避免再次进入兼容模式。
方法四:直接复制内容到新文档
如果兼容模式无法转换,或文件格式显示不正常,可以考虑将内容复制到一个新建的 Word 文档中。
- 新建文件:在 Word 中创建一个新的空白文档。
- 复制并粘贴内容:返回到兼容模式文件,按 Ctrl + A 全选内容,然后按 Ctrl + C 复制。切换到新建文档中,按 Ctrl + V 粘贴。
- 保存文件:将新文件保存为 Word 文档(DOCX 格式),即可解除兼容模式限制。
兼容模式常见问题与解决方法
为什么文件会自动进入兼容模式?
文件自动进入兼容模式的原因主要有以下几点:
- 文件最初是在旧版 Word 中创建的。
- 文件以旧版本格式(如 DOC 格式)保存。
- 默认保存设置为兼容旧版的 Word 格式。
通过以上的转换方法可以轻松解决这一问题。
转换兼容模式是否会影响文件内容?
一般情况下,从兼容模式转换为正常模式不会影响文档内容。但如果文档中包含某些仅在旧版本 Word 中支持的特殊格式,可能会出现兼容性警告或格式调整问题。建议在转换后检查文档,确保内容显示正常。
转换模式后无法使用新功能
如果转换为正常模式后仍无法使用 Word 的某些新功能,可能是因为 Word 版本较低。可以考虑更新到最新版本,确保解锁全部功能。
将 Word 文档从兼容模式转换为正常模式可以帮助用户使用 Word 的最新功能。通过“另存为最新格式”、“使用转换功能”或“调整默认保存格式”等方法,你可以轻松解除兼容模式限制,恢复到正常的 Word 编辑环境。了解并掌握这些方法,将帮助你更高效地进行文档编辑和管理。