Excel设置保护单击信息选项卡,选择保护工作簿下拉菜单中的加密密码,对话框中输入要设置的密码确定,在工作表单击格式,下拉保护工作表,弹出对话框选中锁定已选择的单元格选项,相同的对话框选中仅供特定的用户进行编辑选项,输入密码,确定保存即可。
Excel 表格保护是一种保护 Excel 文档中数据的方法。当你将 Excel 文档另存为一个 Excel 工作表后,你可以使用工作表保护功能来防止其他人编辑或更改它。在这种情况下,只有指定的人才能编辑或更改文档。以下是如何设置 Excel 表格保护的详细步骤。
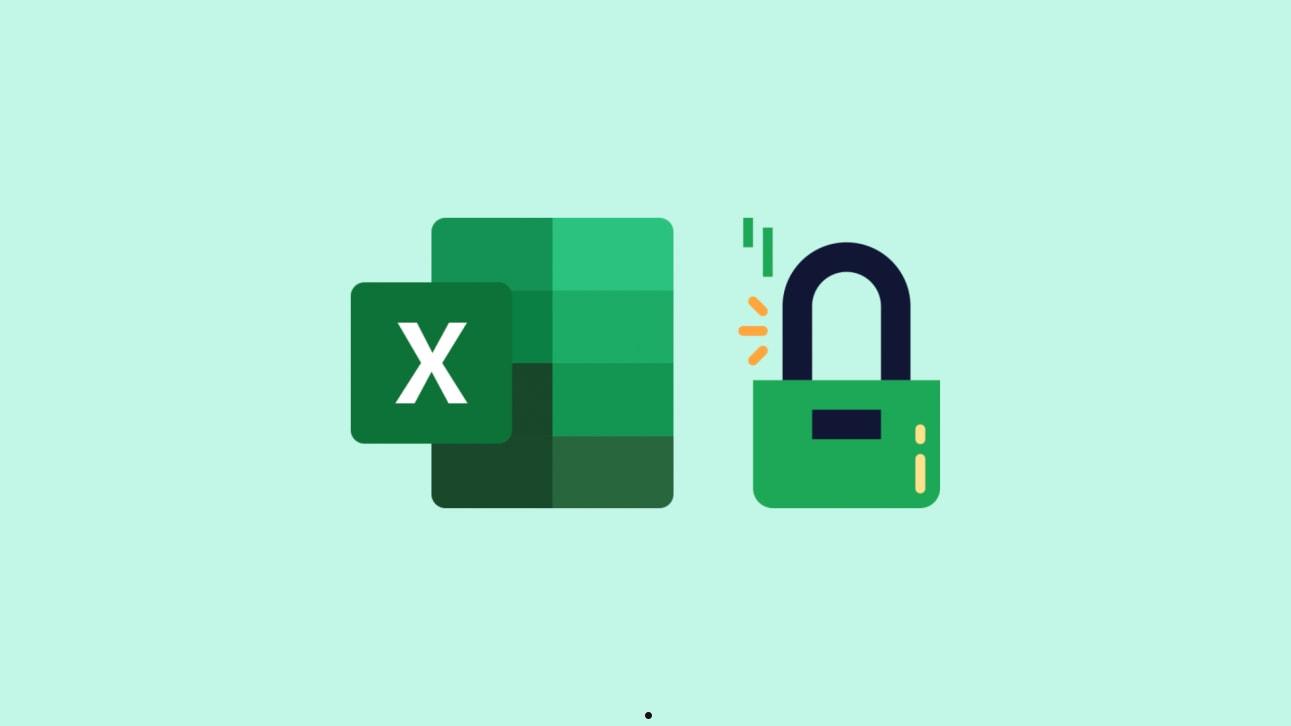
Excel 表格保护怎么设置
1.在打开 Excel 文档后,单击“文件”选项卡。
2.单击“信息”选项卡,然后单击“保护工作簿”下拉菜单中的“加密密码”。
3.在弹出的“加密密码”对话框中,输入你要设置的密码,然后单击“确定”。如果你只是想保护 Excel 工作簿的结构而不是内容,你可以跳过此步骤。
4.选择要保护的工作表或单元格。如果你要保护整个工作表,请单击“工作表”选项卡,然后单击“格式”下拉菜单中的“保护工作表”选项。如果你要保护某个单元格,请单击“家”选项卡,然后单击“格式”下拉菜单中的“保护单元格”选项。
5.在弹出的“保护工作表”或“保护单元格”对话框中,选中“锁定已选择的单元格”选项。
6.在相同的对话框中,选中“仅供特定的用户进行编辑”选项,然后输入你的密码。这样,只有你输入密码才能编辑 Excel 工作表。
7.单击“确定”按钮,然后保存你的工作表。现在,只有输入正确密码的人才能编辑或修改 Excel 工作表。
Excel 表格保护设置注意事项
在设置 Excel 表格保护时,有一些注意事项需要注意,这样可以确保保护设置的有效性和稳定性。以下是一些 Excel 表格保护设置的注意事项:
- 设置密码时需要使用强密码:设置密码时,应该使用一个强密码来确保文档的安全。强密码至少应该包括八个字符,包括数字、字母和符号。密码应该难以猜测,并且不要使用常用的密码。
- 选择正确的保护级别:Excel 表格保护有不同的级别,包括仅保护结构、仅保护内容以及同时保护结构和内容。在选择保护级别时,应该根据需要进行选择。
- 选择正确的保护对象:在设置 Excel 表格保护时,可以选择保护整个工作表,或者只保护特定的单元格。在选择保护对象时,需要根据实际需求进行选择。
- 不要忘记密码:如果你在设置 Excel 表格保护时使用了密码,一定要确保你能够记住密码。否则,如果你忘记了密码,将无法编辑或修改 Excel 文档。
- 仅将密码告诉需要编辑文档的人:如果你需要分享 Excel 文档,并向其他人提供密码,一定要确保只向需要编辑文档的人提供密码。不要将密码告诉不需要编辑文档的人,以免他们误操作或泄露密码。
- 注意备份数据:在设置 Excel 表格保护之前,应该备份数据以防数据丢失。如果你在保护工作表时不小心输入了错误的密码,或者出现其他问题,备份数据可以帮助你恢复原始数据。
总结:Excel 表格保护是保护 Excel 文档中数据的一种有效方法。通过使用密码和选择要保护的工作表或单元格,你可以控制其他人对你的 Excel 文档进行修改的权限。如果你不想让别人看到你的数据,可以将 Excel 工作簿加密,这样只有输入正确密码的人才能打开它。但是,在设置保护时,需要注意上述事项以确保保护设置的有效性和稳定性。只有正确设置保护并且妥善保管密码,才能有效地保护 Excel 文档的安全。








