可以使用事件查看器清理系统日志,按下Win键+R组合键打开运行对话框,输入eventvwr.msc确定,在事件查看器找到要清理的日志类型并右击,选择筛选当前日志,在筛选器中勾选要清理的日志事件点击确定,导出到指定文件夹中,删除不需要的文件。
电脑系统日志是记录电脑系统运行过程中发生的事件,包括错误、警告、信息等,这些日志文件对于系统管理员和用户来说都非常有用,可以帮助他们诊断系统问题和了解系统的运行状况。随着时间的推移,系统日志文件会逐渐积累并占用大量的磁盘空间,影响系统的性能。因此定期清理电脑系统日志是非常必要的。那么怎样清理电脑的系统日志呢?
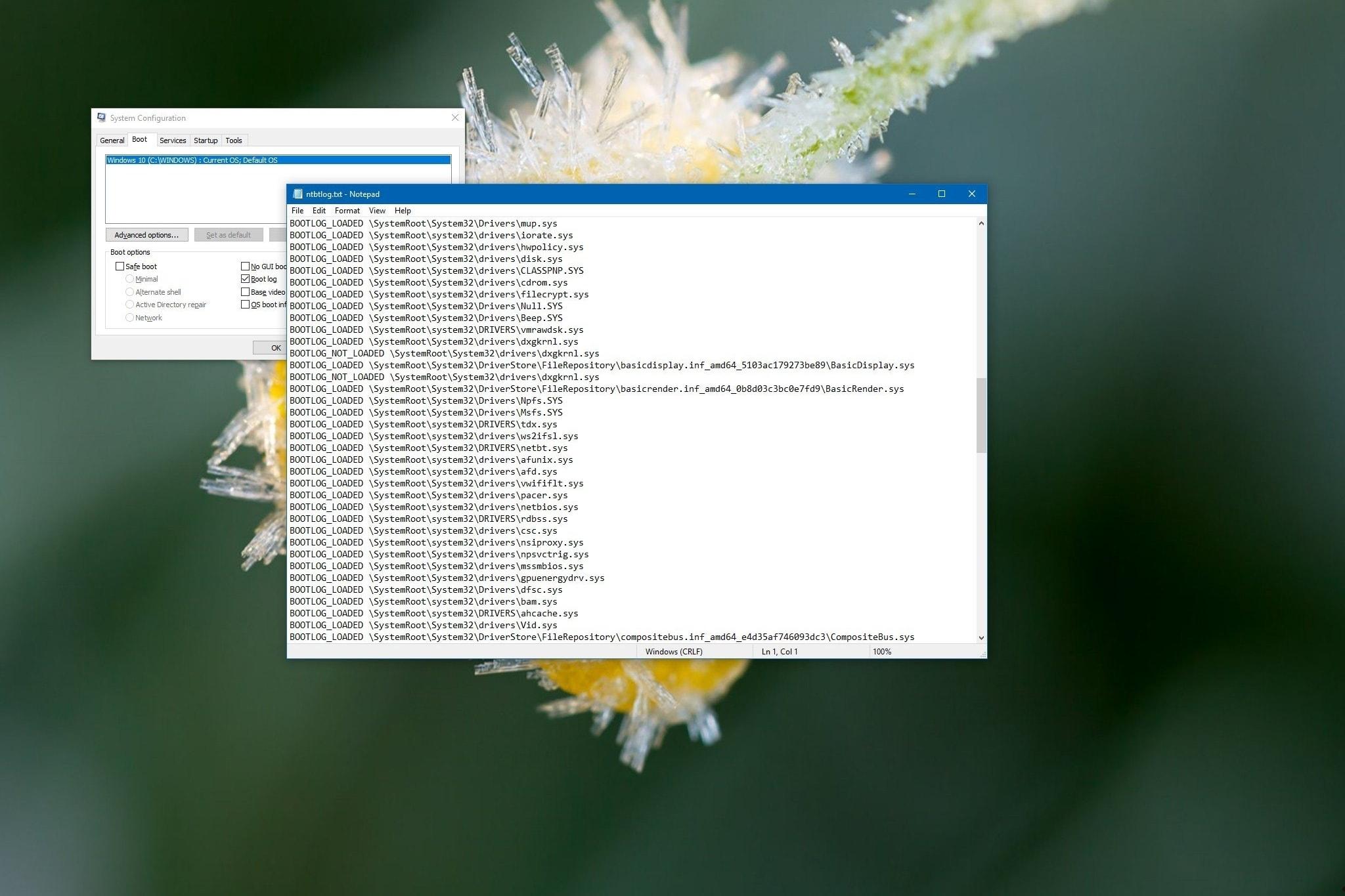
怎样清理电脑的系统日志
方法一、使用“事件查看器”清理系统日志
1.打开“事件查看器”:在 Windows 系统中,可以通过打开“事件查看器”来清理系统日志。首先,按下 Win 键+R 组合键打开“运行”对话框,输入“eventvwr.msc”,点击“确定”即可打开“事件查看器”。
2.筛选事件:在“事件查看器”窗口中,找到要清理的日志类型(例如:应用程序、安全性、系统等),右键点击该类型,选择“筛选当前日志”。
3.导出日志:在“筛选器”窗口中,勾选要清理的日志事件,点击“确定”后,将这些日志导出到指定的文件夹中。
4.清理日志:在导出的日志文件中,删除不需要的日志文件,以释放磁盘空间。
方法二、通过修改注册表来设置系统日志保留期限
除了以上提到的方法外,还可以通过设置系统日志保留期限来自动清理过期的日志文件。在 Windows 系统中,可以通过修改注册表来设置系统日志保留期限。具体方法如下:
- 按下 Win 键+R 组合键打开“运行”对话框,输入“regedit”,点击“确定”打开注册表编辑器。
- 展开“HKEY_LOCAL_MACHINE\System\CurrentControlSet\Services\EventLog”,在右侧窗格中找到要设置的日志类型(例如:应用程序、安全性、系统等)。
- 右键点击该项,选择“新建”>“DWORD 值”,输入名称为“RetentionDays”,值为需要设置的保留期限(以天为单位)。
- 重启电脑后,设置即可生效。
方法三、使用第三方工具清理系统日志
除了使用“事件查看器”清理系统日志外,还可以使用第三方工具来清理系统日志。例如,可以使用“事件查看器日志清理工具”等第三方工具来清理系统日志。
系统日志不清理会有什么影响
如果电脑系统日志不及时清理,会占用大量的磁盘空间,影响系统的性能。此外,过多的日志文件也会使得系统变得不稳定,容易受到攻击。长时间不清理可能使关键事件难以追踪和分析。因此建议定期清理电脑系统日志。
清理系统日志的注意事项
- 在清理日志之前,建议先备份重要的系统日志,以防需要进行后续的故障排除。
- 清理系统日志时,应该只删除不需要的日志文件,不要轻易删除重要的系统日志文件。
- 在清理过程中,避免中断操作,以免影响系统稳定性。
清理电脑系统日志可以释放磁盘空间、提高系统性能和稳定性。在清理时需要注意备份重要的日志文件,并只删除不需要的日志文件。如果不确定哪些日志文件需要清理,可以咨询专业人员或制造商的技术支持。此外注意及时更新操作系统和驱动程序也是保持系统高效运行的关键步骤。如果遇到系统问题或异常,可以根据系统日志中的信息进行排查和解决。







