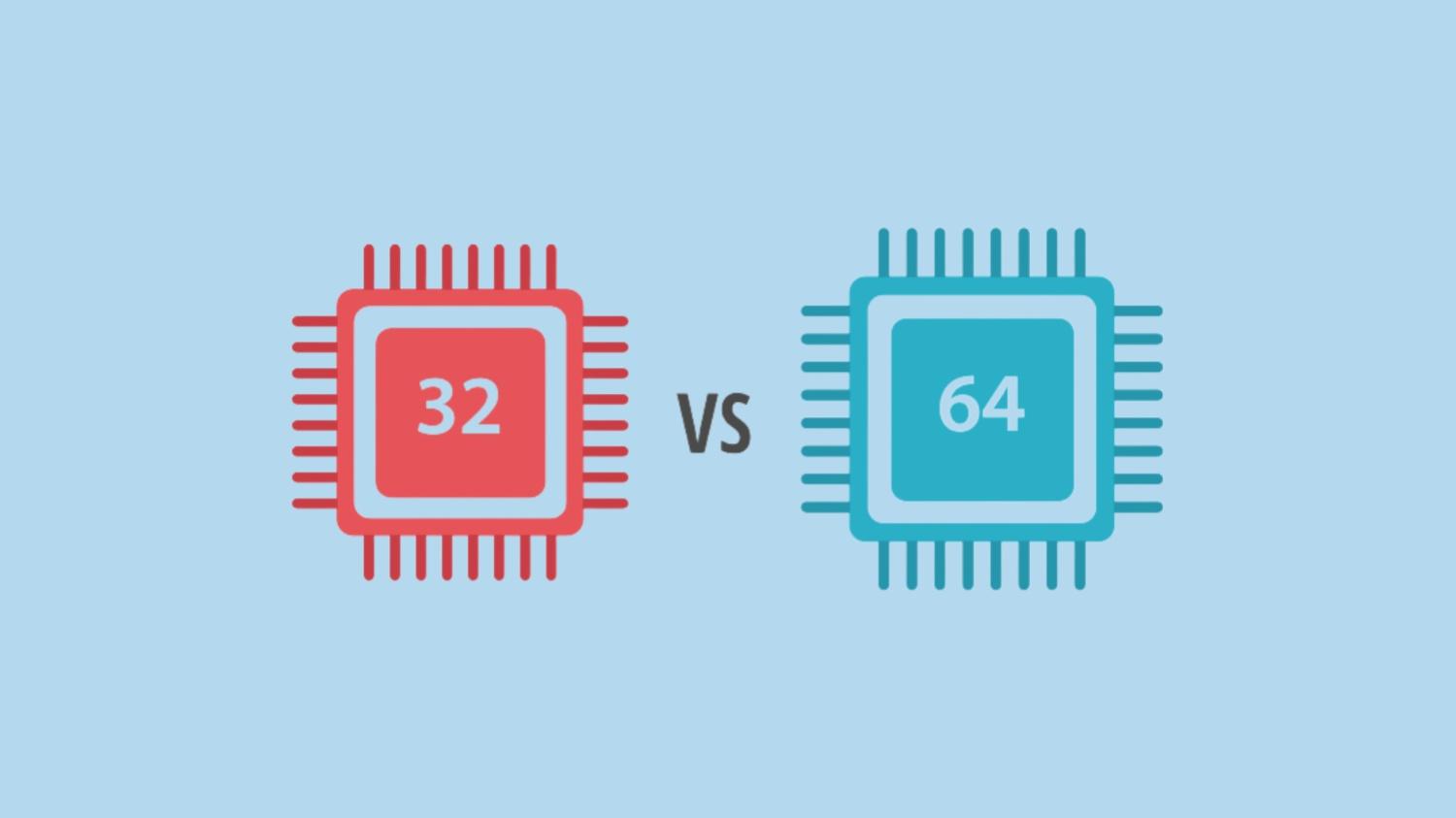查看电脑配置可以使用系统信息工具查看,打开开始菜单,点击Windows系统文件夹,找到系统工具文件夹,点击系统信息,即可查看到基本信息,如处理器、内存、硬盘、显卡等,要查看更详细信息,可以在左侧导航栏中点击相应的选项,如组件、显示、存储等。
Win10 操作系统作为目前最流行和广泛应用的操作系统之一,为用户提供了稳定的计算环境和丰富的功能。了解电脑的硬件配置对于优化系统性能、升级硬件和解决问题至关重要。那么 win10 系统如何查看电脑配置呢?

Win10 系统如何查看电脑配置
方法一、使用系统信息工具查看
1.打开"开始菜单",点击"Windows 系统"文件夹。
2.在文件夹中找到并点击"系统工具"文件夹。
3.在"系统工具"文件夹中,找到并点击"系统信息"应用程序。
4.在"系统信息"窗口中,可以查看到电脑的基本信息,如处理器、内存、硬盘、显卡等。
5.若要查看更详细的信息,可以在左侧导航栏中点击相应的选项,如"组件"、"显示"、"存储"等。
方法二、使用系统属性窗口查看
- 同样打开"开始菜单",点击"此电脑"图标。
- 右键点击"此电脑"图标,选择"属性"。
- 在"系统"窗口中,可以查看到电脑的基本信息,如处理器、内存、系统类型等。
- 若要查看更多详细信息,可以点击"设备管理器"或"高级系统设置"链接。
方法三、使用命令提示符查看
- 按下“Win+R”组合键,打开“运行”对话框。
- 输入“cmd”命令,打开命令提示符。
- 输入“systeminfo”命令,系统将列出详细的配置信息,包括操作系统、CPU、内存、硬盘等。
方法四、通过 BIOS 设置界面查看
BIOS(基本输入/输出系统)是计算机启动时运行的固件,它提供了对计算机硬件的低级控制和配置。以下是通过 BIOS 设置界面查看电脑配置的步骤:
- 关闭计算机并重新启动。
- 在启动过程中,按下指定的键(通常是 Del、F2、F10 或 F12)来进入 BIOS 设置界面。不同的计算机品牌和型号可能有不同的按键,您可以在开机时看到相应的提示信息。
- 一旦进入 BIOS 设置界面,使用键盘上的方向键导航到相关选项。选项的名称和位置可能因计算机品牌和 BIOS 版本而异。
- 查找包含电脑配置信息的选项,通常称为"System Information"、"System Configuration"、"Hardware Information"等。
- 进入该选项后,您可以查看电脑的基本硬件配置,如处理器型号、内存容量、硬盘型号等。有些 BIOS 还提供更详细的信息,如主板型号、BIOS 版本等。
- 使用 BIOS 界面的相关功能键(如 F5、F6 或 Page Up、Page Down)来浏览不同的配置信息。
- 查看完所需的配置信息后,您可以按照 BIOS 界面的指示退出或保存更改。
注意:BIOS 设置界面是一种较为底层的操作界面,对于普通用户来说可能不太熟悉。在进行任何修改或配置之前,请务必了解相关选项的作用和影响,并按照操作指南谨慎行事。如果您对 BIOS 设置不确定,建议咨询计算机制造商的技术支持或寻求专业人士的帮助。
方法五、使用第三方软件查看
- 下载并安装一些第三方的系统信息查看软件,如 CPU-Z、HWiNFO 等。
- 运行这些软件,可以看到详细的电脑配置信息。
查看电脑配置有什么用
- 硬件升级和兼容性:了解电脑配置可确定当前硬件的型号和规格,以便更好地选择和升级硬件,并确保新硬件与现有系统兼容。
- 系统优化和故障排除:了解电脑配置有助于确定系统瓶颈和优化点,进而改善系统性能;同时,在故障排除时,电脑配置信息也能帮助定位问题。
- 软件兼容性和驱动更新:某些软件和驱动程序可能对特定硬件有要求,通过查看电脑配置,用户可以确保软件和驱动的兼容性,并及时更新适用的驱动程序。
- 个人记录和备份:记录电脑配置信息对于备份重要数据和创建恢复点时非常有用,以便在需要时进行恢复和还原操作。
提高 Win10 系统的性能的技巧
管理启动项
过多的启动项会导致系统启动变慢,可以使用系统自带的“任务管理器”来查看和管理启动项。
定期清理垃圾文件
使用系统自带的“磁盘清理”工具,定期清理无用的临时文件和垃圾文件,可以释放硬盘空间,提高系统性能。
升级驱动程序
定期检查并更新硬件驱动程序,可以确保硬件设备在最佳状态下运行,提高系统性能。
关闭不必要的服务
一些服务虽然有用,但会消耗系统资源。可以通过禁用这些服务来提高系统性能。
用户可以轻松地在 Win10 系统中查看电脑的配置信息,了解电脑的硬件配置对于系统优化、硬件升级和故障排除都至关重要。在进行任何硬件升级或优化操作之前,请确保了解并备份重要数据,并根据实际需求谨慎选择和操作。