iPhone突然黑屏无法开机可以强制重启,按音量加松开,再按音量减松开,按住侧边按钮直到出现苹果图标;再连接不同充电器查看电池充电情况;上方法均无效可以进入恢复模式和DFU模式;如果手机有声音或震动这是屏幕故障要建议联系苹果售后。
遇到 iPhone 突然就一片漆黑、按什么按钮都没反应,真是让人头疼!这时候屏幕完全不亮,你可能还会听到设备接收消息的提示声或感觉到震动,但就是看不到任何东西,对吧?这种情况下,我们自然会想到设备可能出了点问题。但别急,这不一定意味着你的 iPhone 出了大故障。我们来聊聊如何通过一些基本步骤来解决这个小难题。
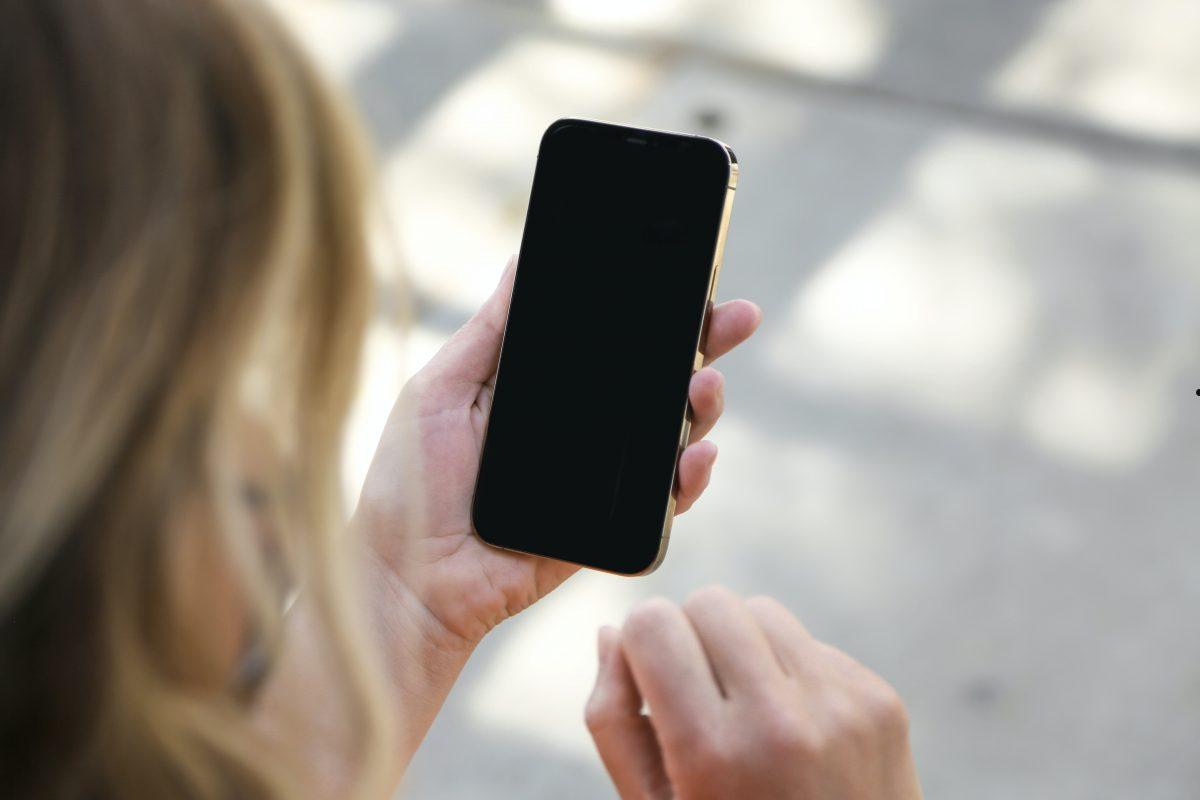
iPhone 突然黑屏无法开机的解决步骤
1.强制重启 iPhone
对于不同型号的 iPhone,强制重启的方法略有不同:
- iPhone 8 或更新型号:按住调高音量按钮,然后快速松开,按住调低音量按钮,然后快速松开,再按住侧边按钮,直到看到 Apple logo
- iPhone 7 系列:同时长按侧边按钮和音量减按钮,直到看到 Apple logo。
- iPhone 6s 及更早型号:同时长按 Home 按钮和顶部(或侧边)按钮,直到看到 Apple logo。
2.检查电池充电情况
确保你的 iPhone 充电充足。连接到充电器,并等待几分钟,看是否有充电标志出现。尝试使用不同的充电器和线缆,以排除充电设备故障的可能性。
3.检查屏幕问题
如果 iPhone 有声音或能感觉到设备震动(如接到电话),但屏幕仍然黑暗,可能是屏幕故障。这种情况下,你可能需要联系苹果支持或前往苹果零售店获得帮助。
4.进入恢复模式
如果以上方法均无效,尝试将 iPhone 置于恢复模式,并通过 iTunes(或 Finder)恢复设备。
- 首先,使用数据线将你的 iPhone 连接到电脑,并打开 iTunes(对于 macOS Catalina 或更高版本,打开 Finder)。
- 对于 iPhone 8 或更新型号:快速按下并释放音量加按钮,再快速按下并释放音量减按钮,接着长按侧边按钮直到连接到 iTunes 的图标出现。
- 对于 iPhone 7 系列:同时长按侧边按钮和音量减按钮,直到连接到 iTunes 的图标出现。
- 对于 iPhone 6s 及更早型号:同时长按顶部(或侧边)按钮和 Home 按钮,直到连接到 iTunes 的图标出现。
- 一旦 iTunes 或 Finder 检测到设备需要更新或恢复,按照屏幕上的指引操作。
5.进入 DFU 模式
DFU(Device Firmware Update)模式是更深层次的恢复方式,可以解决一些硬件问题,但需要慎重使用。
- 连接 iPhone 到电脑,并打开 iTunes 或 Finder。
- 对于 iPhone 8 或更新型号:快速按下并释放音量加按钮,再快速按下并释放音量减按钮,接着长按侧边按钮直到屏幕黑掉,然后迅速按住音量减按钮,大约 5 秒后释放侧边按钮但保持按住音量减,直到 iTunes 提示已检测到 iPhone。
- 对于 iPhone 7 系列和 iPhone 6s,操作类似,只是使用的按钮有所不同(iPhone 7 使用侧边和音量减按钮,6s 使用 Home 按钮和顶部按钮)。
- 如果屏幕完全黑,但 iTunes 或 Finder 提示 iPhone 处于恢复模式,那么你已成功进入 DFU 模式。
6.联系苹果支持
如果你尝试了所有步骤仍无法解决问题,建议联系苹果官方支持或前往最近的苹果授权维修中心寻求帮助。
日常使用注意事项
- 避免过度充电:尽量不要让 iPhone 整夜充电,长时间过充可能会损伤电池。虽然现在过充保护能有效减少电池损伤,但保持良好的充电习惯,如在电量降到一定比例后再充电,并在充满后及时断开电源,仍然有助于延长电池的使用寿命。
- 避免使用非原装充电器:尽量使用苹果认证的充电器和数据线,以免电流不稳定损害设备。
- 定期更新系统:保持 iOS 系统更新可以修复已知的漏洞和错误,提高系统稳定性。
- 适当重启设备:偶尔重恢复模式启 iPhone 可以帮助释放内存,关闭无用的背景应用,让设备保持良好状态。
如果所有方法都尝试过后问题依旧,及时联系专业的苹果支持团队是最佳选择。日常维护同样重要,这可以帮助你减少这类问题的发生,让你的 iPhone 更加稳定可靠。








