Win11设置文件夹共享,先在文件资源管理器中找到并右键点击想要共享的文件夹,选择属性并进入共享标签,点击高级共享,勾选共享此文件夹,设定共享名称和权限,完成后确认所有设置,并在网络路径下记录共享路径以供访问,确保网络发现功能开启。
共享文件夹是在网络上设置一个或多个文件夹,供不同用户或设备访问,这网络中的用户可以查看、编辑或删除文件夹中的内容,具体取决于分配给他们的权限。共享文件夹广泛应用于家庭网络、办公室环境以及需要文件协作的场景中。设置得当,它可以大幅提高团队合作效率,简化文件访问流程。在 Windows 11 中设置文件夹共享可以让不同的用户在同一网络内访问特定文件或文件夹,非常适用于家庭网络、小型办公室或协作项目中。下面是在 Windows 11 中设置文件夹共享的步骤。
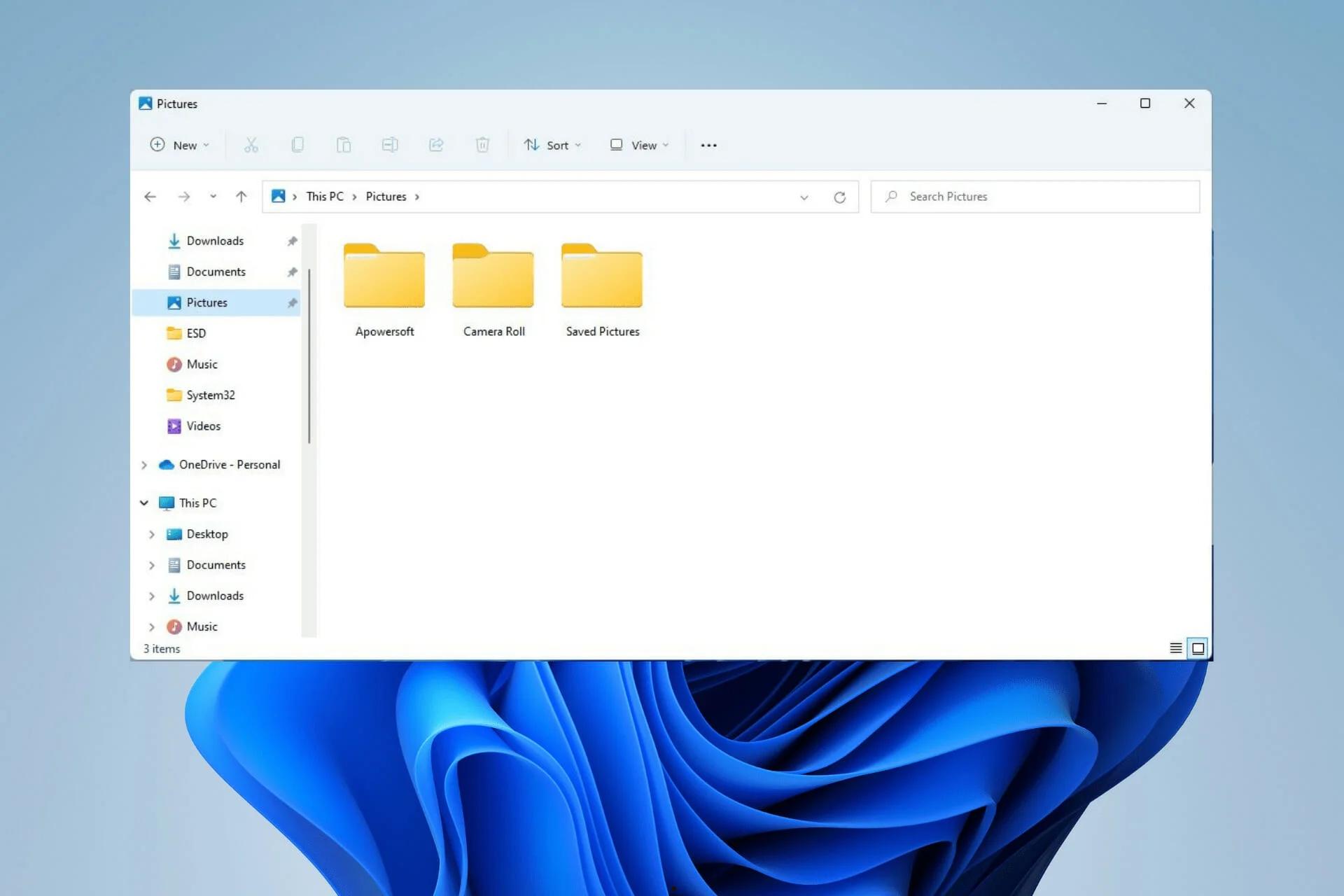
Win11 设置文件夹的共享的步骤
1.首先确定你想要共享的文件夹。如果文件夹尚未创建,先创建一个新的文件夹,并将需要共享的文件存入此文件夹。
2.在文件资源管理器中,找到并右键点击你想要共享的文件夹,从右键菜单中选择“属性”。
3.在文件夹属性窗口中,切换到“共享”标签页,点击“高级共享”按钮。
4.在弹出的“高级共享”对话框中,勾选“共享此文件夹”。
5.你可以保留默认的共享名或输入一个新的名称,这个名称是网络上看到的文件夹名。
6.点击“权限”按钮,可以设置不同用户对此文件夹的访问权限。默认情况下,所有网络用户都可以读取文件夹中的内容。
7.如果你想要限制访问或允许其他用户修改内容,可以在此处修改权限。例如,你可以选择“更改”或“完全控制”等选项。
8.完成权限设置后,点击“应用”再点击“确定”来关闭权限窗口,再次点击“确定”关闭高级共享窗口,最后在文件夹属性窗口中,点击“关闭”。
9.在共享设置完成后,你可以通过网络路径访问该文件夹。在文件夹属性的“共享”标签页中,你会看到网络路径,如:\\计算机名\共享名。在任何网络连接的设备上,输入这个路径就可以访问共享文件夹。
其他注意事项
- 确保网络发现和文件打印共享在网络设置中是开启的,以允许其他设备看到共享。
- 只共享需要的文件,避免共享过于敏感或个人的数据。
- 如果你在一个公共或较大的网络环境中,考虑使用网络访问密码或更高级的安全措施。
通过以上步骤,你可以轻松地在 Windows 11 中设置文件夹共享,便于在家庭或小团队中共享和访问重要文件和资源。








