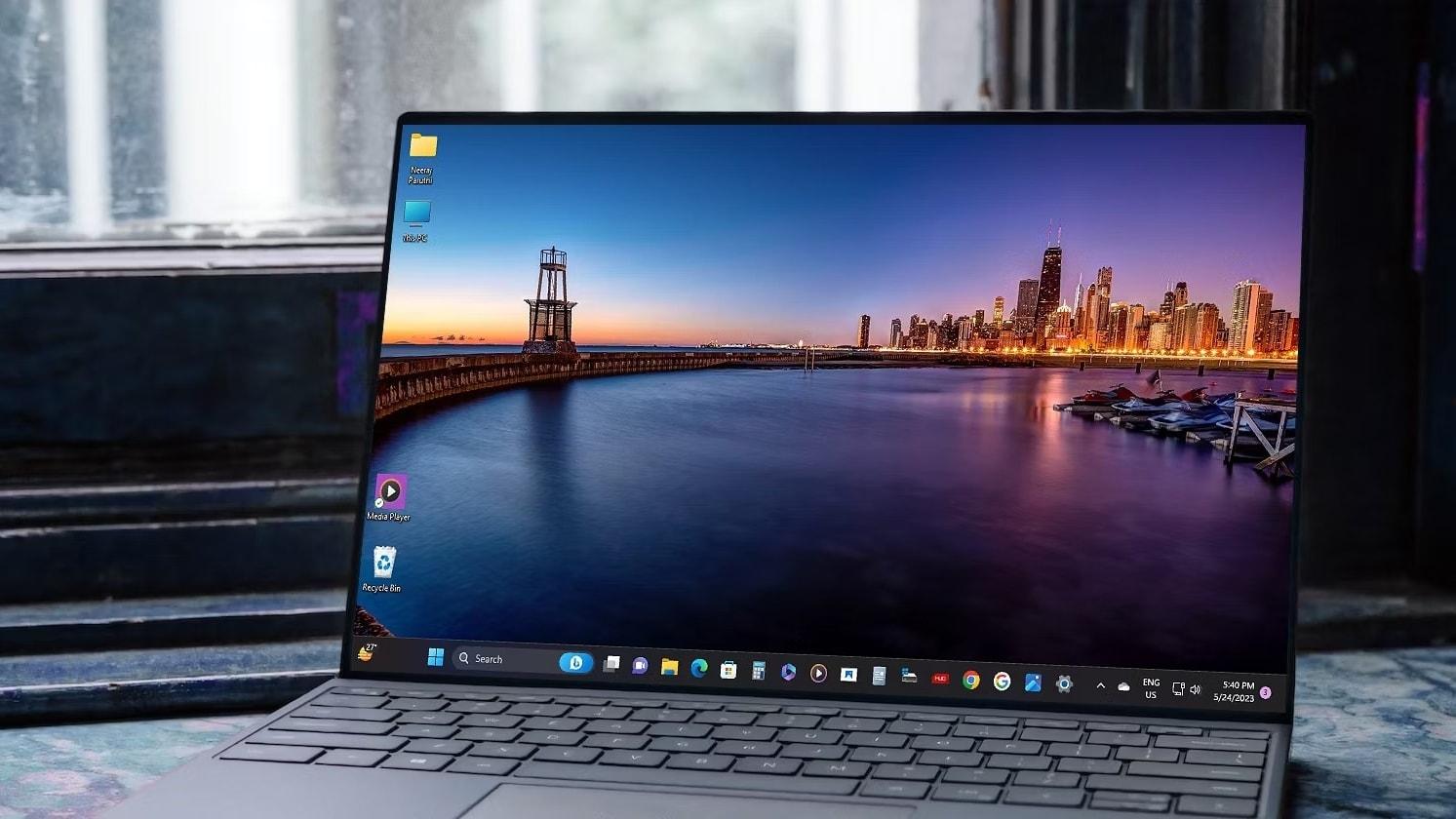在Win11中安装字体显示无效,先确保字体文件是有效且未损坏的;再检查安装方法,可以在设置的个性化点字体将字体文件拖放到设置窗口,或右击文件选为所有用户安装;清除字体缓存;检查文件权限设置正确;使用第三方工具修复字体问题;检查系统更新。
在 Windows 11 中安装新字体可以让你的文档和设计作品更加个性化,有时你会遇到安装字体后显示无效的问题,字体无法使用或在某些应用中显示不正确。这一般是因为权限设置、字体文件损坏或系统缓存问题导致的。本文将介绍如何解决在 Win11 中安装字体显示无效的问题。

在 Win11 中安装字体显示无效的解决方法
1.确认字体文件的有效性
先确保你下载的字体文件是有效且未损坏的。尝试在其他设备上安装同样的字体文件,检查是否正常工作。如果在其他设备上也无法使用,重新下载字体文件。
2.检查安装方法
正确的安装方法对于确保字体正常显示至关重要。
- 通过字体设置安装:打开“设置”,选择“个性化”。点击“字体”,然后将字体文件拖放到设置窗口中。
- 通过右键菜单安装:右键点击字体文件,选择“为所有用户安装”或“安装”。
3.检查字体缓存
字体缓存问题可能导致新安装的字体无法显示。可以尝试清除字体缓存来解决此问题。
- 按下 Win + R 键,输入 services.msc,按 Enter。
- 在服务列表中找到“Windows Font Cache Service”,右键点击,选择“停止”。
- 打开文件资源管理器,导航到 C:\Windows\ServiceProfiles\LocalService\AppData\Local。
- 删除 FontCache 文件夹中的所有文件。
- 返回“服务”窗口,右键点击“Windows Font Cache Service”,选择“启动”。
4.检查文件权限
确保字体文件的权限设置正确,可以避免因权限问题导致的安装失败。
- 右键点击字体文件,选择“属性”。
- 在“安全”选项卡中,确保当前用户具有读取和写入权限。
- 如果没有,点击“编辑”,为当前用户添加必要的权限。
5.使用第三方工具修复字体问题
有些第三方工具可以帮助修复字体相关的问题,确保字体正常显示。推荐工具:FontReg 一个轻量级的工具,可以重新注册字体并修复字体缓存问题。
6.检查系统更新
确保你的 Windows 11 系统是最新版本,系统更新可能包含修复字体问题的补丁。
- 打开“设置”,选择“更新和安全”。
- 点击“检查更新”,安装所有可用的更新。
高级设置和技巧
- 使用字体管理软件:字体管理软件可以帮助你更好地组织和管理字体,避免字体冲突和问题。推荐工具如 FontBase、NexusFont 等。
- 设置默认字体:在 Windows 11 中,可以设置默认字体以确保系统和应用程序一致显示。打开“设置”,选择“个性化”,点击“字体”,选择并设置默认字体。
通过确认字体文件的有效性、正确的安装方法、清除字体缓存、检查文件权限、使用第三方工具修复字体问题以及保持系统更新,你可以解决在 Win11 中安装字体显示无效的问题。如果遇到问题,可以参考常见问题解答部分进行排查和解决。希望这些方法能帮助你顺利安装并使用新字体,提升系统的个性化体验。