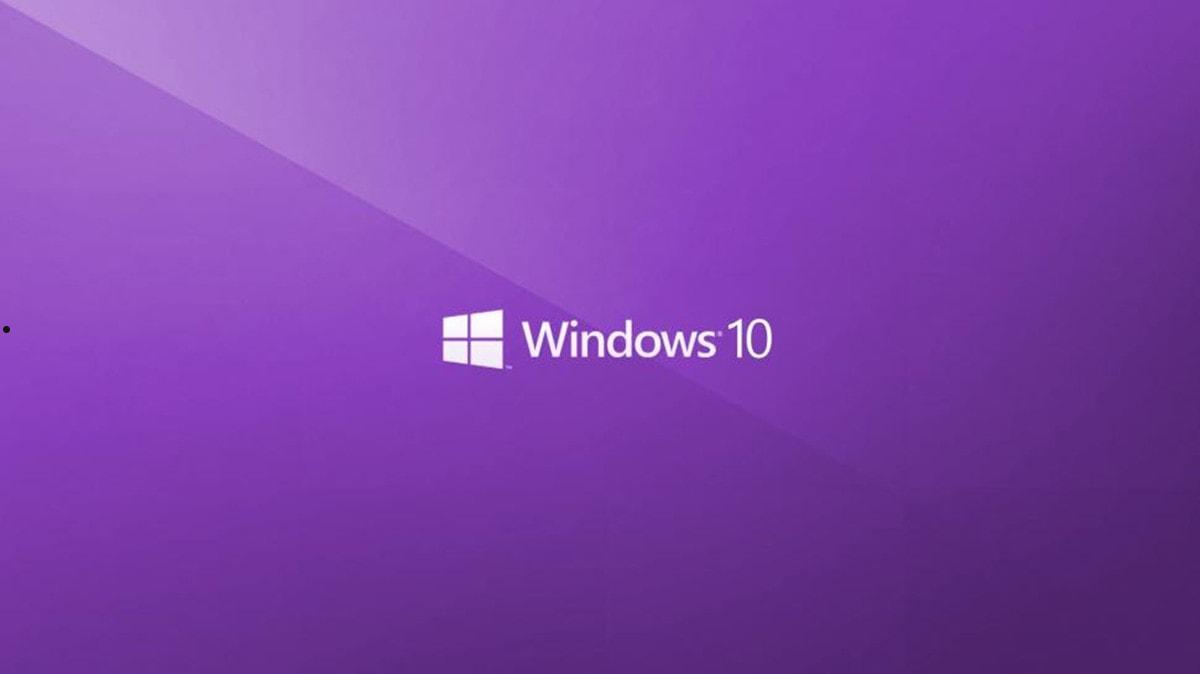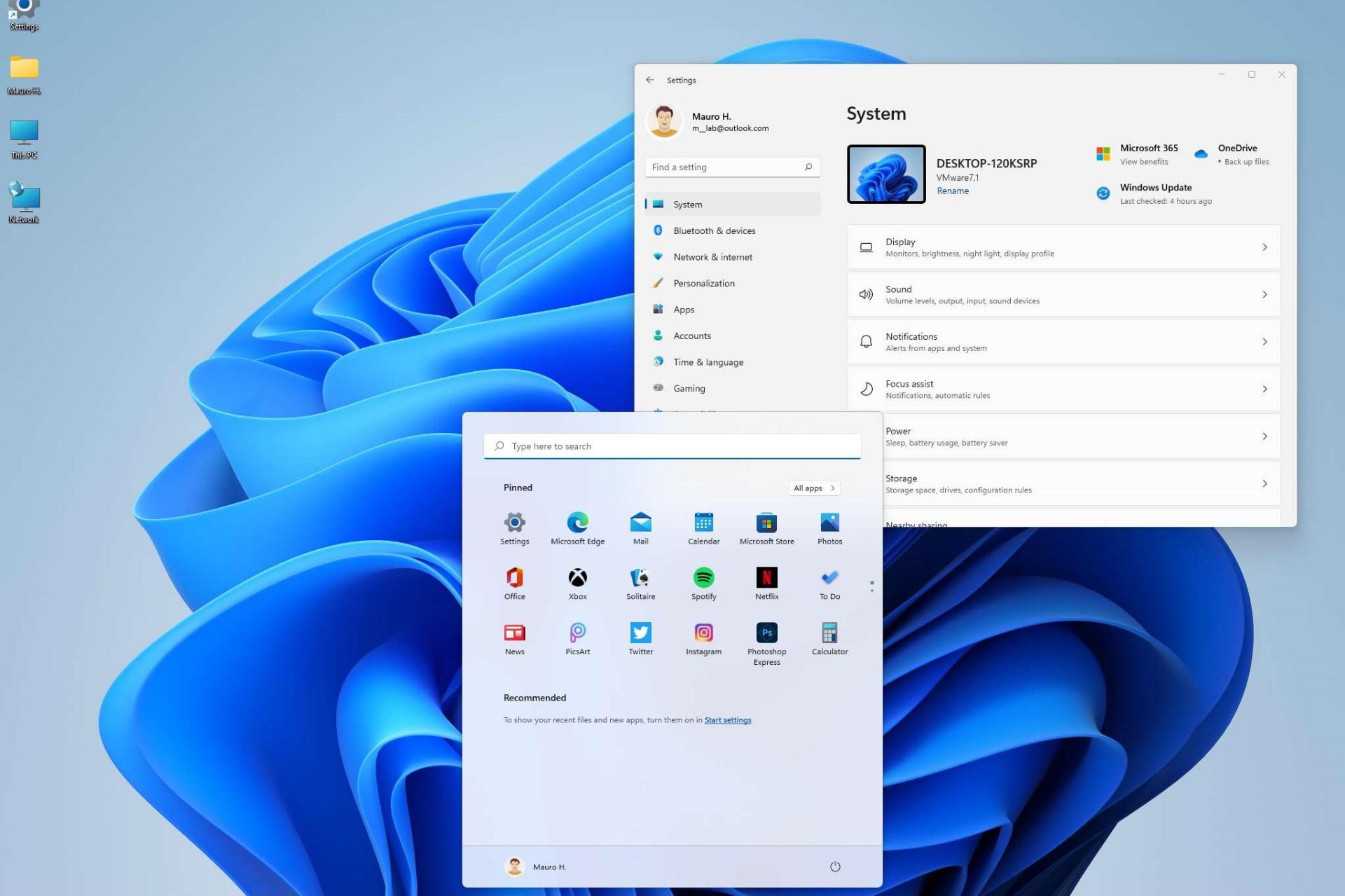判断电脑是32位还是64位,可以通过右键点击此电脑查看系统类型,或在命令提示符中输入wmic os get osarchitecture命令;任务管理器和控制面板也提供相关信息。了解系统位数有助于选择合适的软件,确保系统兼容性。
在使用电脑的过程中,你可能会遇到需要判断系统是 32 位还是 64 位的情况。这对于安装软件、驱动程序和操作系统更新等都至关重要。了解你的电脑是 32 位还是 64 位,可以帮助你更好地选择合适的软件,确保系统稳定和运行顺畅。包小可将介绍几种简单的方法,让你轻松判断电脑的位数。
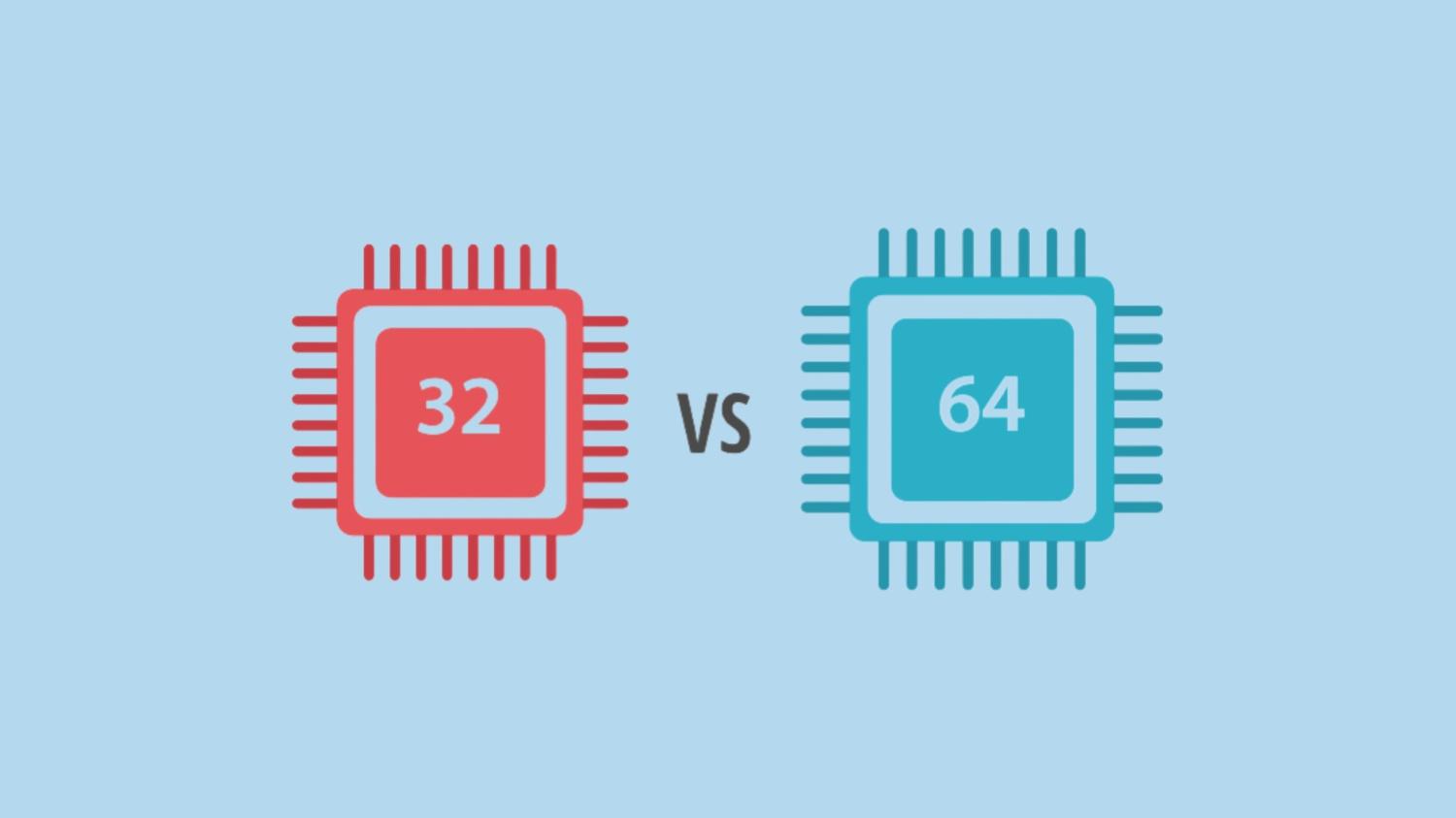
方法一、通过系统属性查看
1. Windows 系统
最简单的方法是通过查看系统属性来判断。
步骤:
- 右键点击“此电脑”或“我的电脑”,选择“属性”。
- 在打开的窗口中,找到“系统类型”一项。
- 如果显示为“64 位操作系统”,则你的电脑是 64 位;如果显示为“32 位操作系统”,则为 32 位。
2. macOS 系统
在 macOS 上,查看系统位数稍有不同。
步骤:
- 点击屏幕左上角的苹果图标,选择“关于本机”。
- 在弹出的窗口中,点击“系统报告”。
- 在左侧列表中找到“软件”,然后查看“64-bit Kernel and Extensions”一项,如果显示为“是”,则是 64 位;如果显示为“否”,则是 32 位。
方法二、通过命令行查看
如果你更喜欢使用命令行,可以通过命令行工具来判断。
1. Windows 系统
步骤:
- 按下 Windows 键,搜索“cmd”,并选择“命令提示符”。
- 在命令行窗口中输入以下命令并按 Enter:
wmic os get osarchitecture - 你将看到“32-bit”或“64-bit”的显示。
2. macOS 系统
在 macOS 上,你也可以使用终端来检查。
步骤:
- 打开“终端”应用(可以在 Launchpad 中找到)。
- 输入以下命令并按 Enter:
uname -m - 如果返回结果为“x86_64”,则是 64 位;如果是“i386”,则是 32 位。
三、通过任务管理器查看
在 Windows 10 及以上版本中,你还可以通过任务管理器查看系统位数。
步骤:
- 右键点击任务栏,选择“任务管理器”。
- 如果是第一次打开,点击“更多详细信息”。
- 转到“性能”选项卡,选择“CPU”。在右侧面板中,你可以看到“架构”一项,显示为“64-bit”或“32-bit”。
四、通过控制面板查看
另一个方法是通过控制面板查看。
步骤:
- 打开控制面板,选择“系统和安全”。
- 点击“系统”,在“系统”部分可以看到“系统类型”,显示为 32 位或 64 位。
判断电脑是 32 位还是 64 位的方法有很多,最简单的方式是通过系统属性查看。你也可以使用命令行、任务管理器或控制面板来获取相关信息。了解你的电脑系统位数有助于更好地选择和安装软件,确保系统的兼容性与稳定性。