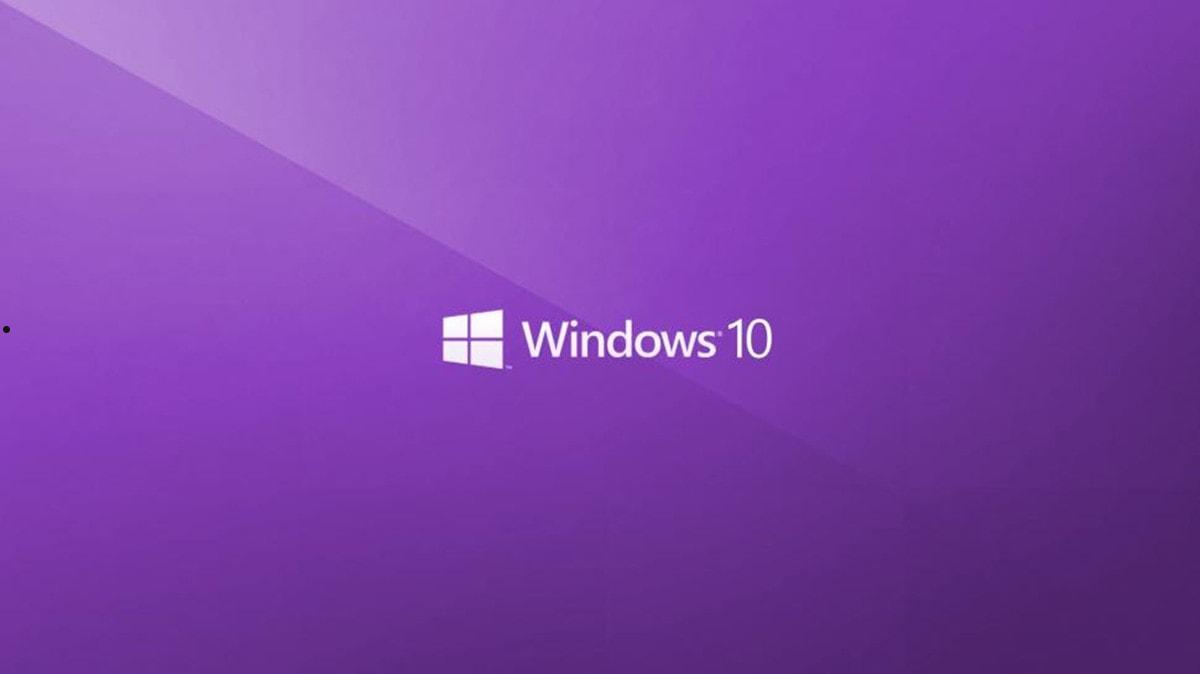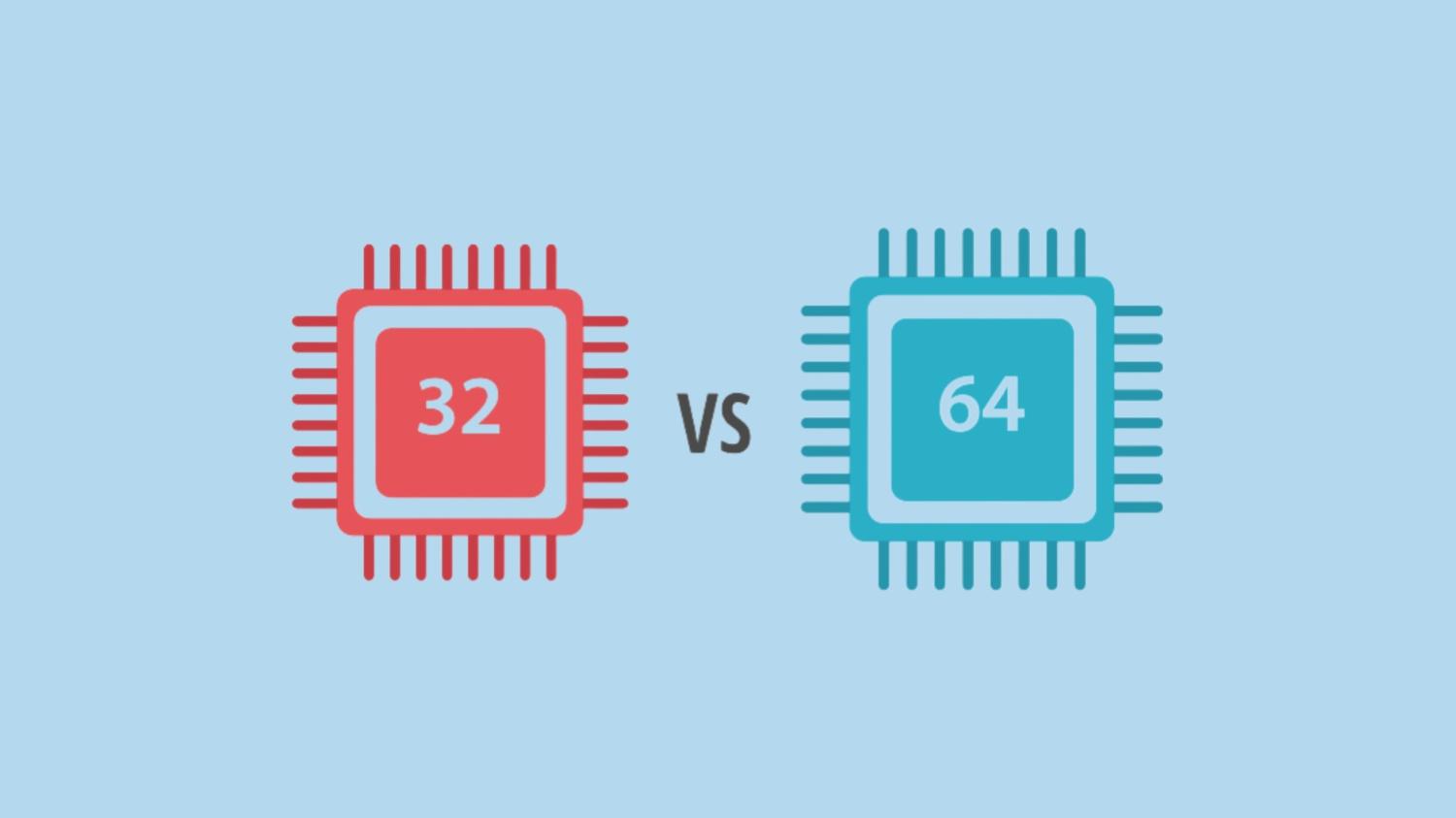在Windows11中查看电脑配置,可以使用设置应用中的系统-关于查看基本硬件和系统信息;其次利用系统信息工具获取详细的配置数据;还可以通过命令提示符或PowerShell输入systeminfo命令来详尽列出系统配置。
在处理电脑升级、安装新软件或进行技术支持时,都需要了解 Windows 11 电脑的具体配置信息。这些配置包括处理器的类型、内存大小、存储空间以及操作系统的详细信息,它们对确定电脑的兼容性和性能水平非常有帮助。本文将介绍几种简单的查看 Windows 11 系统中电脑配置的方法,确保你可以轻松获取所需的所有关键信息。
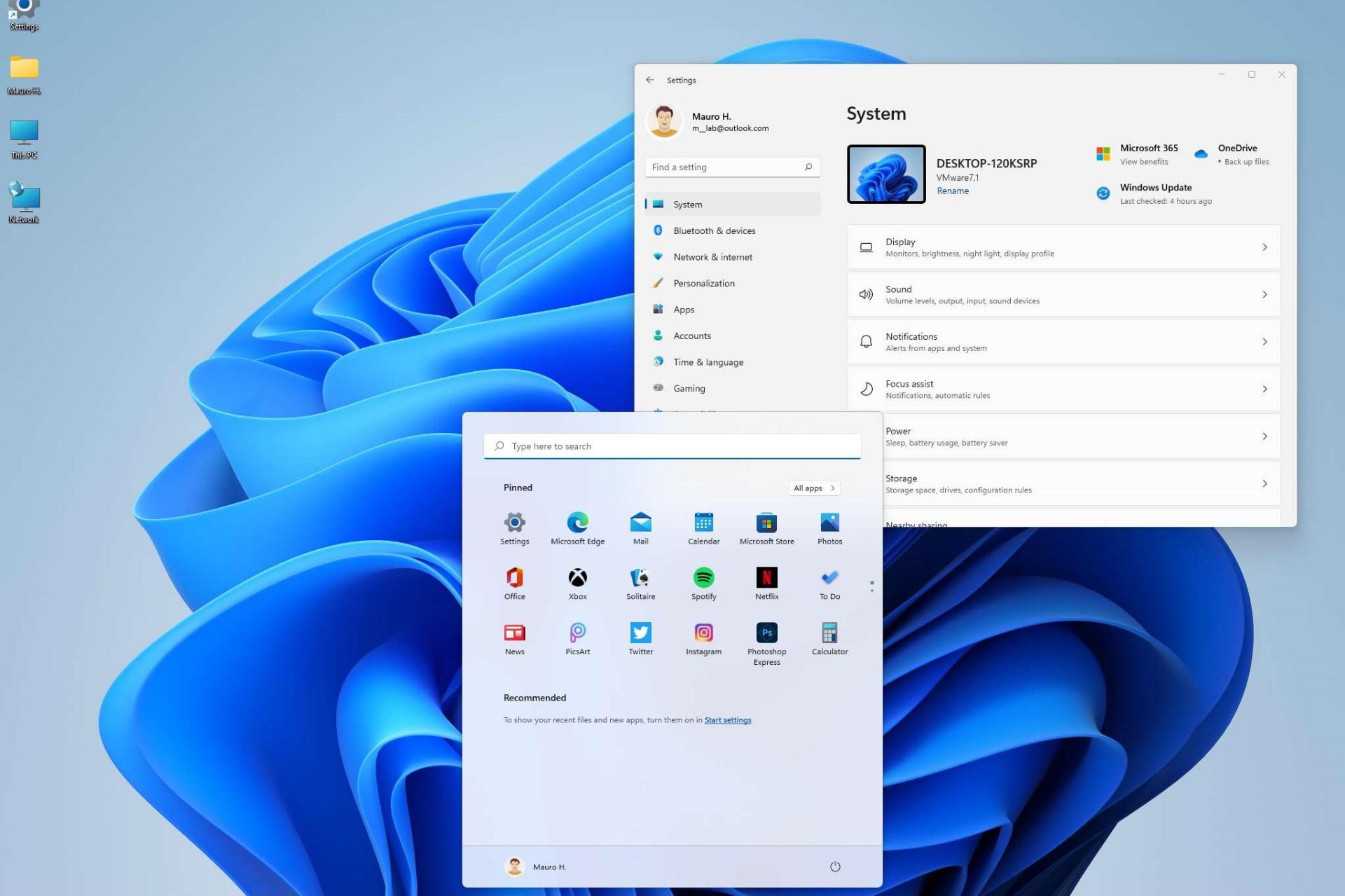
Windows11 查看电脑配置的方法
方法一、使用设置应用查看系统信息
Windows 11 的“设置”应用提供了一个直观的方式来查看大部分重要的系统信息。
2.点击任务栏上的“开始”按钮,然后选择“设置”图标,或者使用快捷键 Win + I。
2.在设置菜单中,点击“系统”,然后选择左侧的“关于”选项。
3.在“关于”页面,你可以看到设备的规格,包括设备名称、处理器、安装的 RAM(随机访问存储器)、设备 ID、产品 ID、系统类型以及关于 Windows 版本的信息。
方法二、使用系统信息工具
系统信息工具提供了一种详细查看所有系统硬件和软件配置的方法。
- 在搜索栏输入“系统信息”并选择出现的结果,或者通过运行 msinfo32 命令来访问。
- 系统信息工具将展示详尽的硬件资源、组件和软件环境的数据。你可以在左侧导航栏中选择不同的分类,如“硬件资源”、“组件”或“软件环境”,来查看更具体的信息。
方法三、使用命令行工具
对于更高级的用户,Windows 命令行工具提供了查看系统信息的另一种方式。
- 打开命令提示符或 PowerShell:右键点击“开始”按钮,选择“Windows 终端(管理员)”,或搜索并打开“命令提示符”或“PowerShell”。
- 使用系统信息命令:输入命令 systeminfo 并按回车。这将在命令行窗口中显示详细的系统信息,包括操作系统配置、硬件信息、系统驱动程序以及运行时间等。
无论是出于维护的需要,还是为了升级和兼容性检查,了解你的 Windows 11 电脑的具体配置都是非常重要的。通过上面的方法你可以轻松查看并了解其系统的详细配置。对于日常用户“设置”应用提供了快速简便的途径,而更高级的用户可能更倾向于使用系统信息工具或命令行来获取更详细的数据。