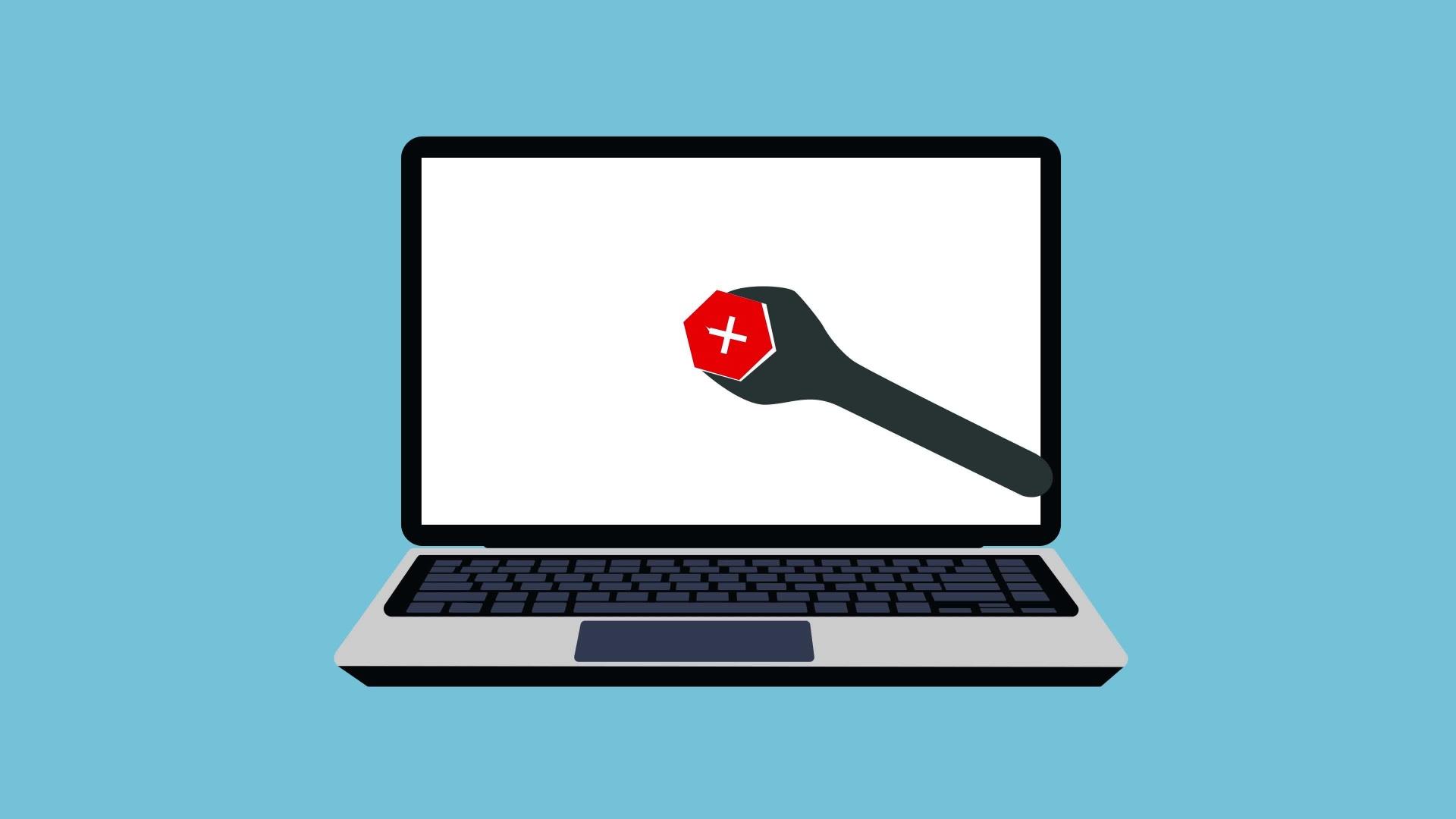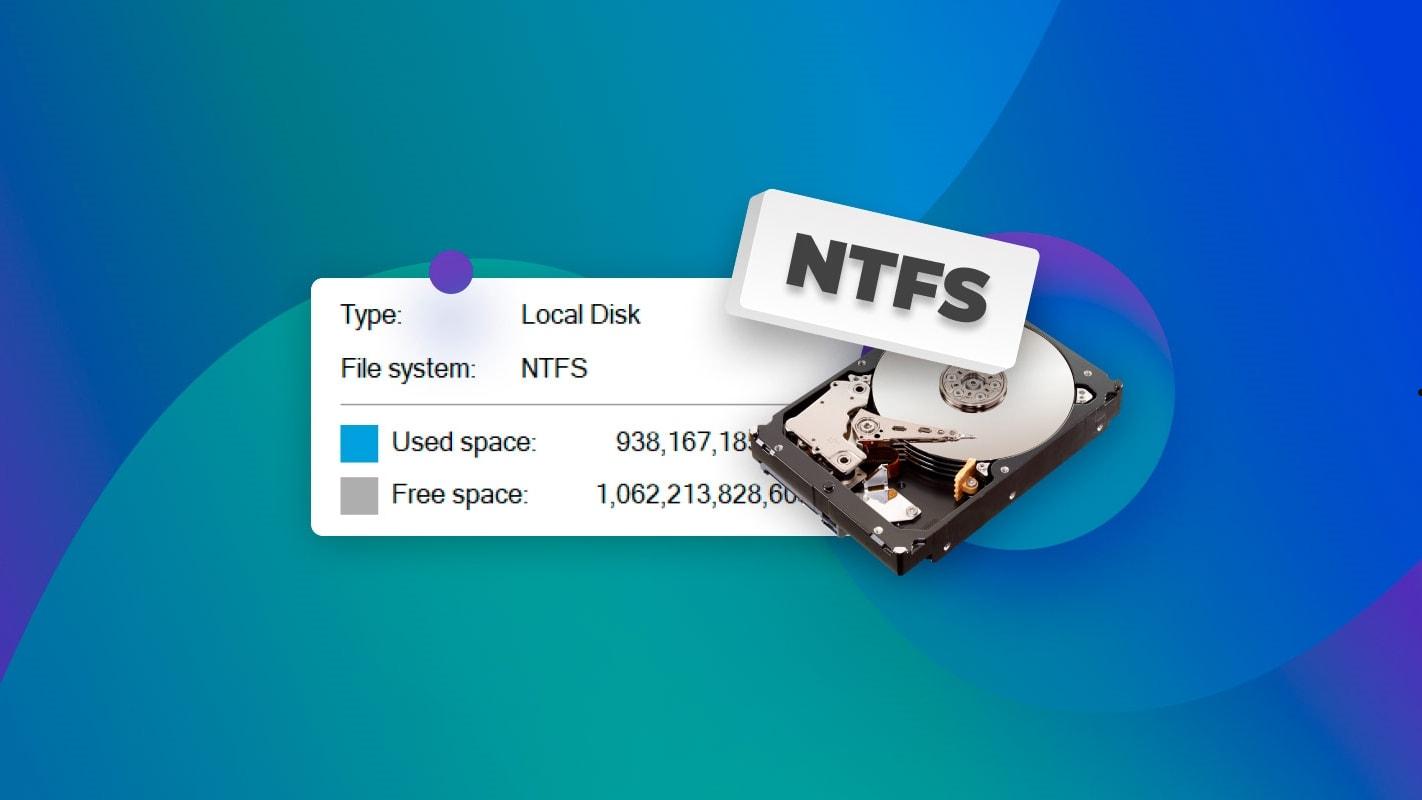Mac复制文件时损坏可能是存储设备问题、文件系统不匹配、不稳定的传输、软件问题和操作失误导致。可以使用磁盘工具检查并修复存储设备;重新格式化驱动器为Mac兼容格式;使用高质量的连接线缆;避免操作过程中的中断;更新软件和系统。
当你在 Mac 上复制文件时,偶尔可能会遇到文件损坏的问题,突然发现文件在复制后无法打开,或内容完全乱码。这时系统会给出一些模糊的错误提示,比如“文件无法打开”或“文件损坏”。导致 Mac 复制文件时出现损坏的原因多种多样,下面我将带大家全面分析导致指纹键无法打开的原因及解决方法。
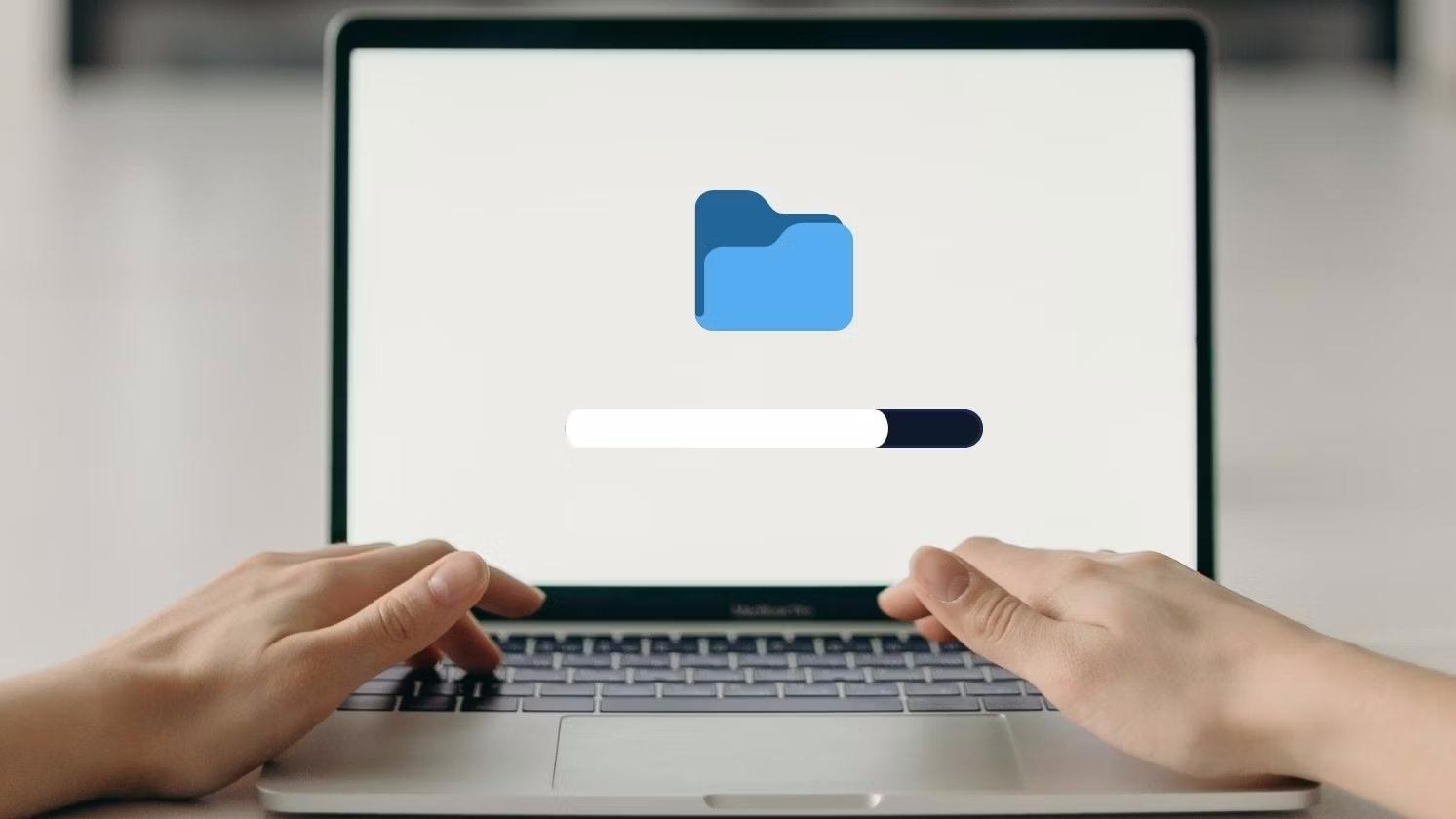
Mac 复制文件时损坏的原因
- 存储设备问题:首先,让我们看看存储设备本身。如果你的硬盘或外部驱动器开始出现故障,比如有坏道或物理损伤,那文件在这样的设备上复制时很容易出问题。就像你试图在一张破损的纸上写字,字迹自然会出现断断续续。
- 文件系统不匹配:接着,考虑一下文件系统。Mac 通常使用 APFS 或 HFS+格式,而如果你尝试将文件复制到预格式化为 NTFS 的 Windows 硬盘,没有适当的写入支持,这个过程可能就不会那么顺畅。
- 不稳定的传输:数据传输的稳定性也至关重要。如果你使用的是破旧或质量低劣的 USB 线,或者传输过程中有任何摇晃或中断,文件就可能在复制时损坏,就像是在搬运过程中掉落了一部分内容。
- 软件问题:软件冲突或错误也可能是罪魁祸首。偶尔操作系统中的小错误或复制文件时使用的软件 bug,都可能导致文件复制不完整或损坏。
- 操作失误:最后,我们也不能忽视人为因素。有时候,在复制过程中过早地拔出驱动器或意外关闭电脑,也会导致文件未能完整复制。
Mac 复制文件时损坏解决方法
1.检查并修复存储设备
使用 Mac 上的磁盘工具来检查你的存储设备。如果系统发现问题,它会尝试修复它们。就像给你的车做定期保养一样,这可以帮助预防未来的问题。
- 打开“磁盘工具”:在 Finder 中,打开“应用程序”文件夹,然后进入“实用工具”文件夹,找到并打开“磁盘工具”。
- 选择你想检查的存储设备:在磁盘工具的侧边栏中,选择你想要检查和修复的存储设备。
- 运行磁盘检查:点击“首选项”下的“运行磁盘检查”或点击“修复磁盘”按钮。如果磁盘工具发现问题,它会提示你是否要修复。点击“修复磁盘”来让系统尝试自动修复发现的问题。
2.确保文件系统兼容性
如果你在不同的设备间复制文件,确保它们使用的是兼容的文件系统。如果必要,你可以重新格式化外部驱动器为 Mac 兼容的格式,但别忘了先备份数据!
- 检查目标存储设备的文件系统:在磁盘工具中,选择存储设备并查看其信息,确认文件系统类型。
- 格式化存储设备:如果需要更改文件系统,备份存储设备上的数据,然后在磁盘工具中选择该设备并点击“抹掉”(即格式化)。选择一个与 Mac 兼容的格式(如 APFS 或 Mac OS Extended),然后进行格式化。
3.使用高质量的连接线缆
确保使用质量良好、连接稳定的数据线。如果你怀疑线缆有问题,不妨换一根试试。这就像确保你的电话线路清晰,避免通话中断一样重要。
4.避免操作过程中的中断
在复制文件时,请不要急于拔出存储设备或关闭电脑。确保复制过程完全完成后,再安全地移除外部设备。
5.更新软件和系统
确保你的 Mac 操作系统和所有应用程序都更新到最新版本。软件更新通常包含错误修复,可以帮助避免复制文件时出现的问题。
- 检查系统更新:点击苹果菜单 > “系统设置” > “软件更新”。如果有可用的更新,按照提示进行下载和安装。
- 更新应用程序:定期检查 Mac App Store 或其他来源的应用更新,并保持软件版本最新。
如果文件损坏严重且无法直接恢复,可以考虑使用专业的数据恢复软件来尝试恢复损坏的文件。这些软件通常具有强大的数据恢复能力,可以扫描并修复损坏的文件。
通过上述方法,你应该能够大大减少在 Mac 上复制文件时遇到的问题。定期维护设备,使用正确的工具和方法,可以帮助你避免许多常见的技术难题。如果你遇到了复杂的问题,不要害怕寻求专业帮助。我们都希望我们的工具能顺畅运行,毕竟,你的时间和文件都是宝贵的。所以,下次再复制文件时,记得这些小贴士,它们或许能帮你避免不必要的麻烦。祝你在使用 Mac 时一切顺利!