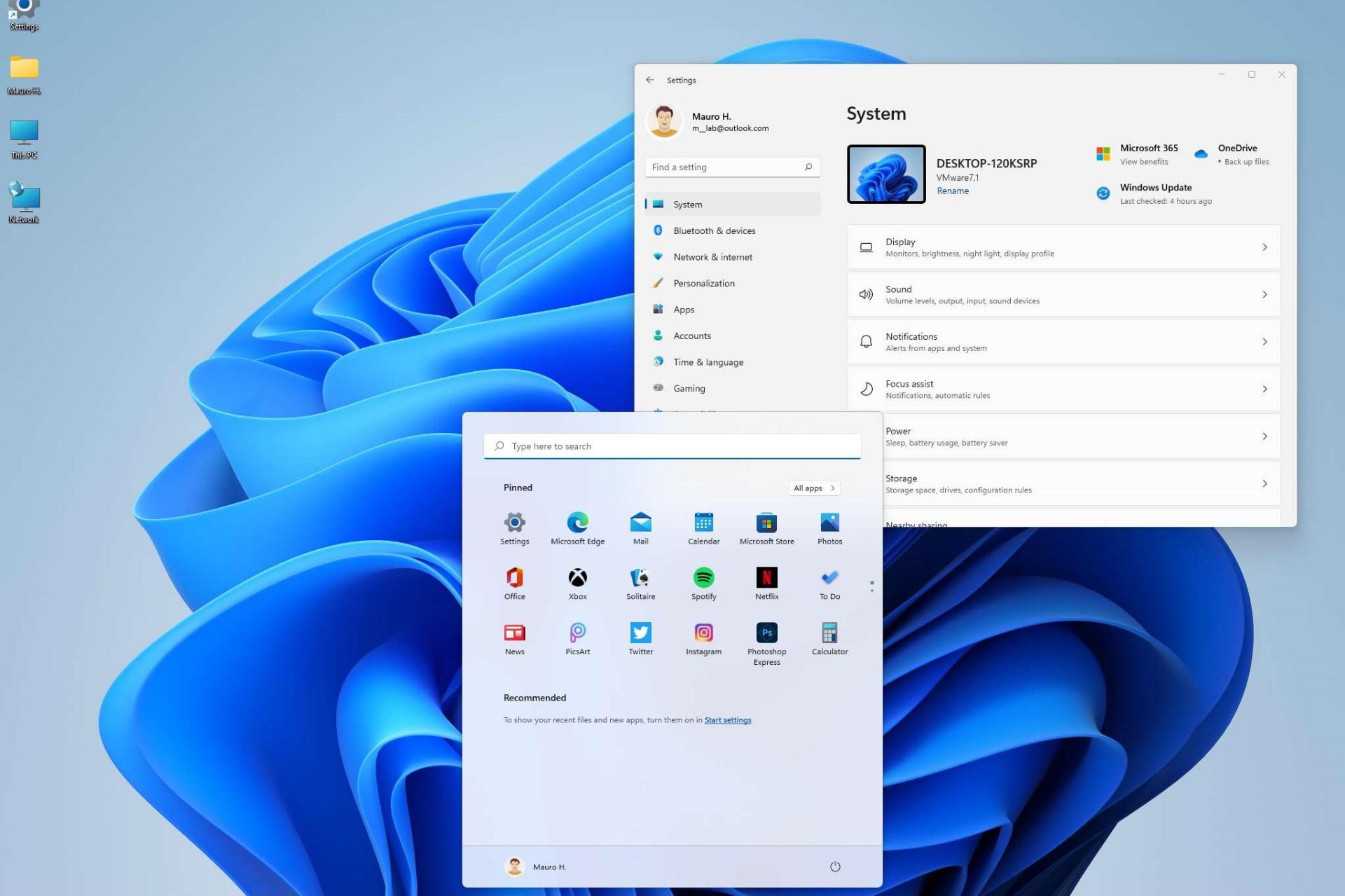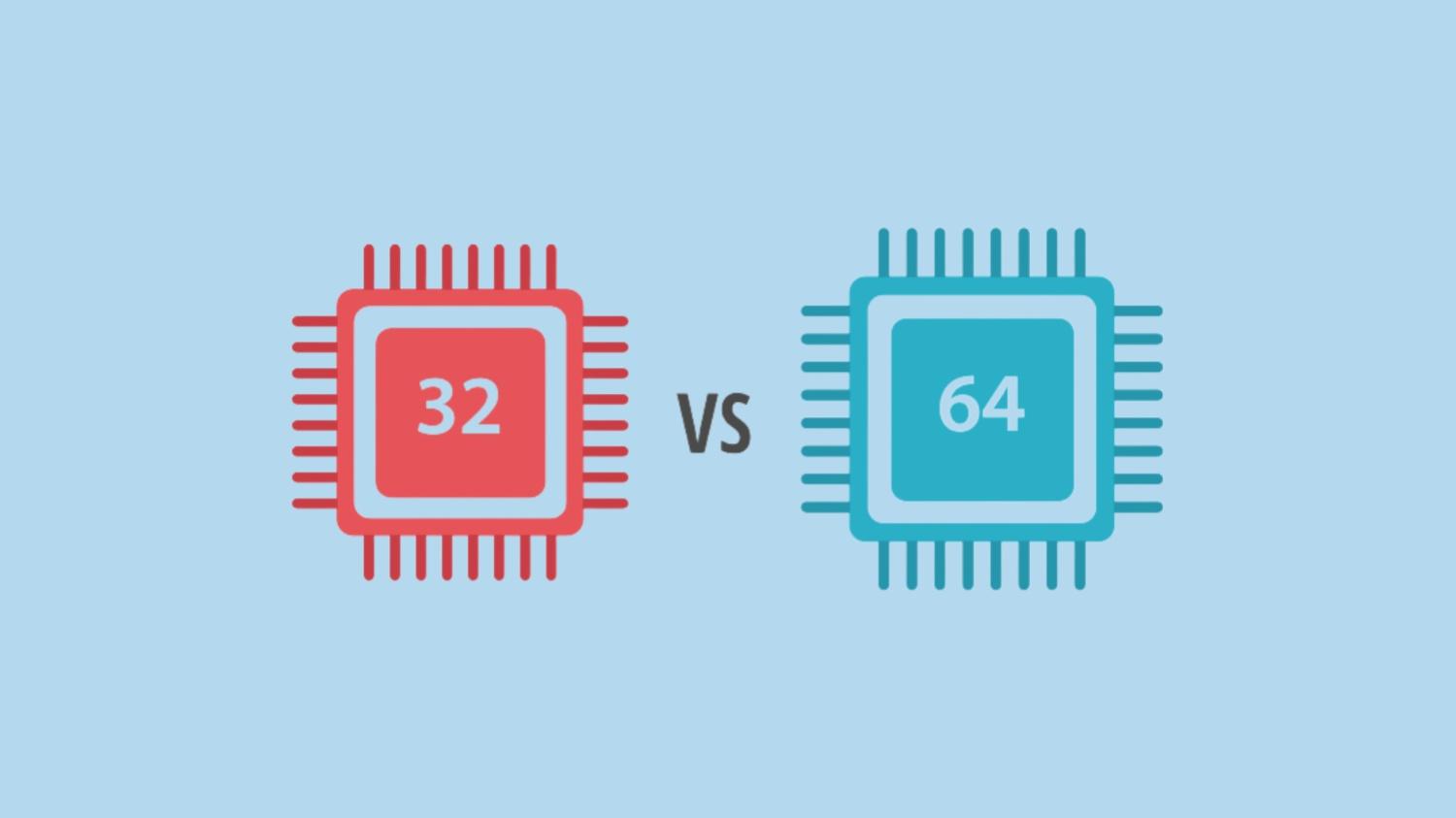确认Windows10是32位还是64位,可以通过系统设置查看,点击开始选设置,选择系统的关于,在设备规格下看到系统类型,这里会表明你的系统32位还是64位;使用命令提示符和注册表编辑器也可以查看。
确认你的 Windows 10 系统是 32 位(x86)还是 64 位(x64)非常重要,因为这将直接影响到你能够安装和运行的应用程序类型以及最大内存容量。下面是一些简单的方法来识别你的系统架构。
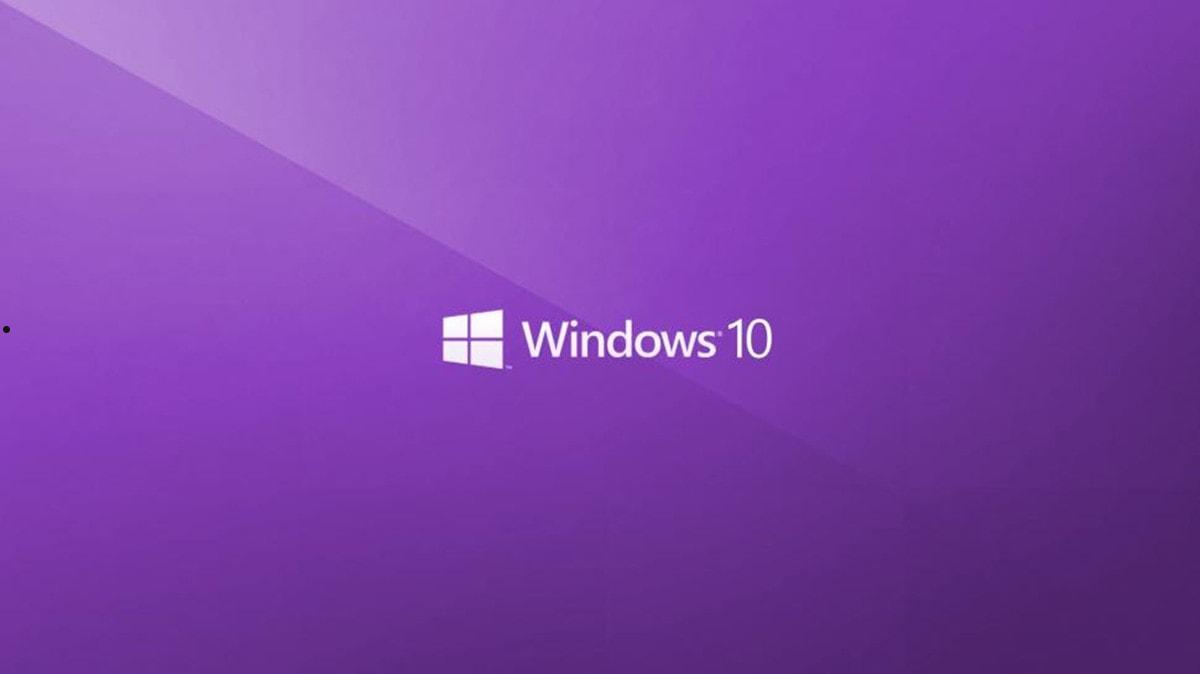
确认 Windows 10 是 32 位还是 64 位的方法
方法一、通过系统设置查看
1.打开“设置”:点击任务栏左下角的“开始”按钮,选择齿轮形状的“设置”图标。
2.进入系统信息:在设置窗口中选择“系统”>“关于”。
3.检查系统类型:在“设备规格”部分下,你可以看到“系统类型”一项,这里会明确标示出你的 Windows 10 是 32 位还是 64 位。
方法二、使用命令提示符
如果你更倾向于使用命令行工具,可以通过命令提示符来快速查看系统架构。
- 打开命令提示符:在任务栏的搜索框中输入“cmd”,然后从结果中选择“命令提示符”或“Command Prompt”。
- 输入系统信息命令:在命令提示符中输入 systeminfo,然后按回车键。
- 查找系统类型:在返回的信息列表中,查找“系统类型”一行,它将显示你的系统是基于 x86(32 位)还是 x64(64 位)架构。
方法三、通过注册表编辑器
尽管不推荐普通用户随意修改注册表,但在查看系统信息时,注册表也是一个可靠来源。
- 打开注册表编辑器:在搜索框中输入“regedit”,然后选择“注册表编辑器”。
- 定位到正确的键值:导航到 HKEY_LOCAL_MACHINE\SOFTWARE\Microsoft\Windows NT\CurrentVersion。
- 查看 ProductName 和 CurrentType:在右侧窗格中找到“ProductName”和“CurrentType”键值,它们将提供有关你的 Windows 版本和类型的信息。
什么时候需要确认 Windows 10 是 32 位还是 64 位
确认 Windows 10 系统是 32 位还是 64 位主要在以下几个场景中尤为重要:
- 安装软件:部分应用程序有专门针对 32 位或 64 位系统的版本,安装前需要确保下载正确的版本。
- 更新驱动程序:一些硬件驱动程序区分系统架构,错误的驱动可能导致兼容性问题。
- 系统维护:了解系统类型有助于选择合适的系统工具和实用程序。
- 硬件升级:特别是增加内存时,32 位系统最多支持约 3.2GB RAM,而 64 位则能支持更大容量。
通过上述任何一种方法,你都可以轻松地确定自己的 Windows 10 系统是 32 位还是 64 位。这对于确保你下载和安装正确版本的软件和驱动程序至关重要。一旦确定了你的系统类型,就可以放心地进行相关操作了。