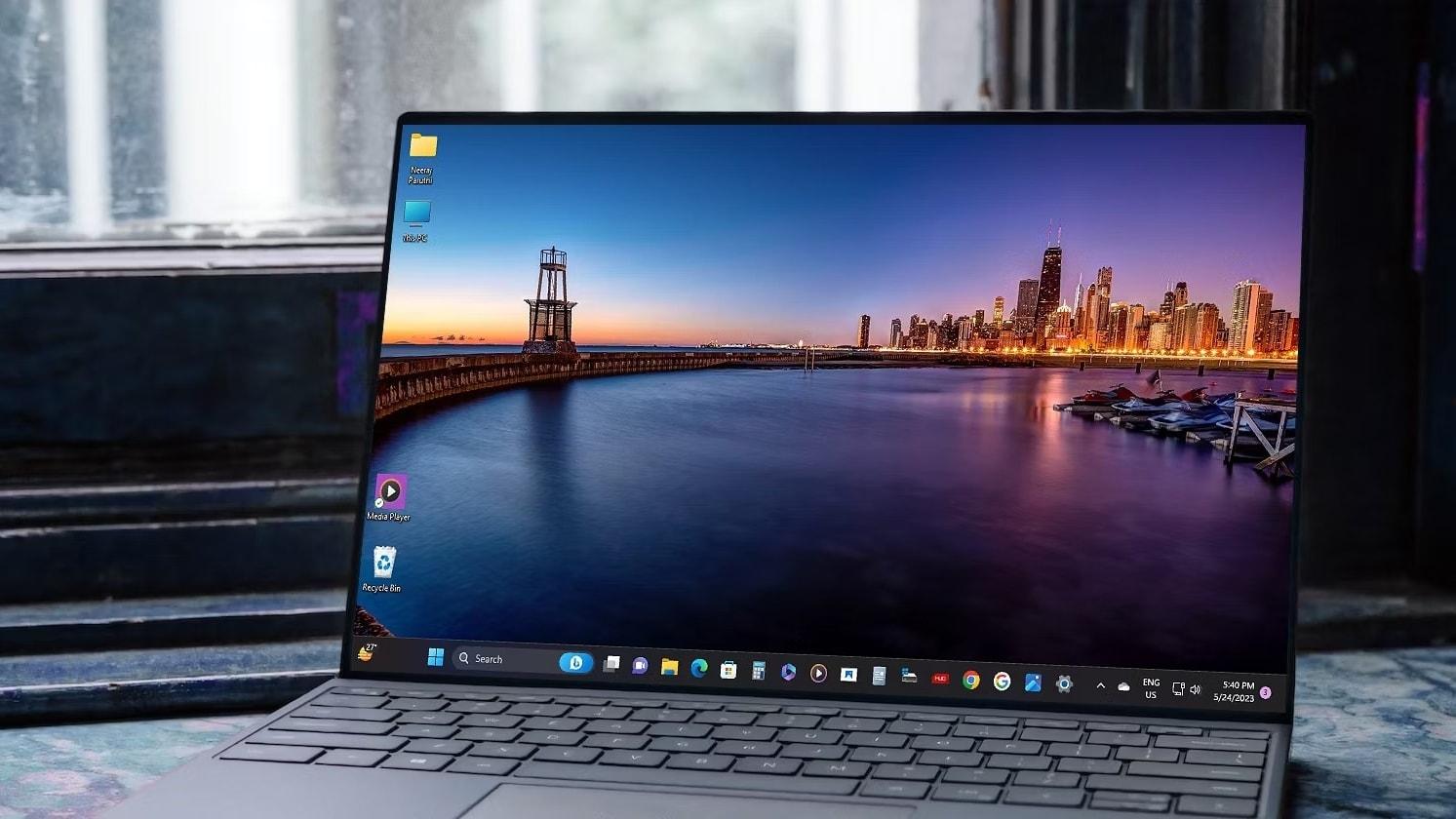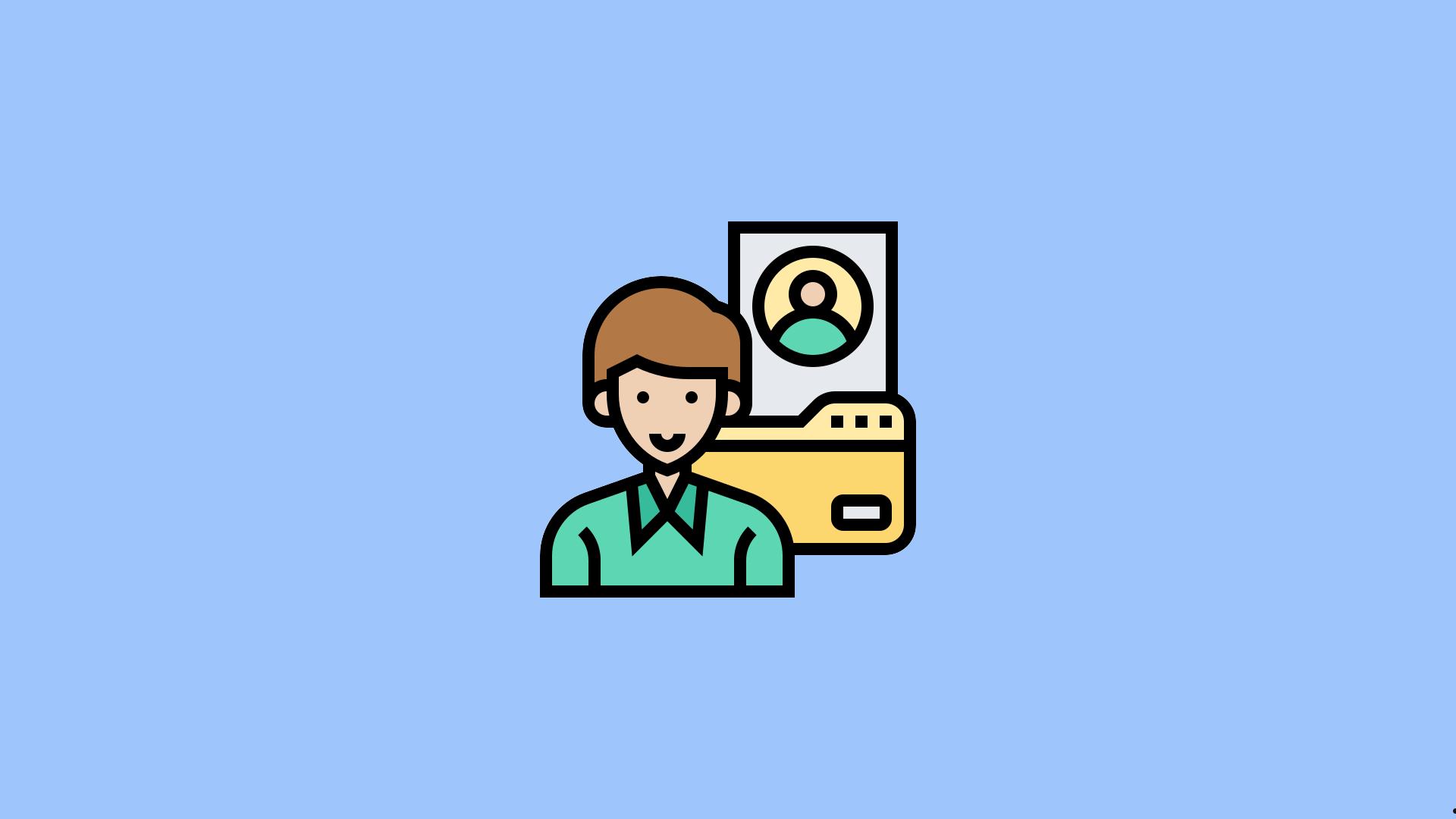Win11更改用户名时提示找不到本地用户,可以使用控制面板修改用户名;或者在计算机管理的本地用户和组更改用户名;确保用户账户服务正在运行,被禁用会导致无法识别本地用户;高级用户可使用命令行工具修改用户名;最后检查用户账户是否存在问题。
当你尝试在 Windows 11 中更改本地账户的用户名时,遇到错误提示:“找不到本地用户”。这表明系统在访问或修改用户账户信息时遇到了问题,这个问题可能是由于系统错误、账户设置问题或用户配置文件损坏引起的。下面是一些解决这个问题的方法,可以帮助你成功更改用户名。

Win11 更改用户名时提示找不到本地用户的解决方法
方法一、使用控制面板修改用户名
尽管设置应用是 Windows 11 中推荐的方式来更改用户设置,但在某些情况下,传统的控制面板可能更可靠。
操作步骤:
1.按 Win + R 打开运行对话框,输入 control panel 并按 Enter。
2.点击“用户账户”,再次点击“用户账户”(有两处)。
3.点击“更改账户类型”,选择要更改的账户。
4.点击“更改账户名”。
5.输入新的账户名,然后点击“更改名称”。
方法二、使用计算机管理
如果控制面板无法解决问题,可以尝试使用计算机管理来进行更改。
操作步骤:
- 右键点击开始按钮,选择“计算机管理”。
- 在计算机管理窗口中,展开“本地用户和组”(注意,这个选项在家庭版 Windows 11 中可能不可用)。
- 点击“用户”,在右侧窗格中找到并右键点击你想要更改的账户。
- 选择“重命名”,输入新的用户名。
方法三、检查用户账户服务
确保用户账户服务正在运行,因为如果相关服务被禁用,可能会导致无法识别本地用户。
操作步骤:
- 按 Win + R 打开运行对话框,输入 services.msc 并按 Enter。
- 向下滚动找到“用户配置文件服务”,双击打开。
- 确保服务状态为“正在运行”。如果不是,点击“启动”按钮。
方法四、使用命令行
对于高级用户,使用命令行工具可以直接修改用户名。
操作步骤:
- 在搜索栏中输入“cmd”,右键点击“命令提示符”并选择“以管理员身份运行”。
- 输入以下命令来更改用户名(将“现有用户名”和“新用户名”替换为实际的用户名):
- wmic useraccount where name='现有用户名' rename '新用户名'
- 按 Enter 执行命令。
方法五、检查用户账户是否存在问题
如果以上方法都不能解决问题,可能需要检查是否有账户损坏的迹象。在这种情况下,创建一个新的用户账户并逐步迁移数据可能是一个解决方案。
检查账户损坏的步骤:
- 使用命令行检查账户状态。打开命令提示符(管理员),输入以下命令并按 Enter:
- net user 用户名
- 替换 "用户名" 为你怀疑损坏的账户名称。此命令将显示账户的详细信息。如果命令返回错误或不正常的账户信息,这可能表明账户已损坏。
创建新的用户账户的步骤
- 打开“设置” > “账户” > “家庭与其他用户”。
- 在“其他用户”部分,点击“添加其他用户”。
- 选择“I don’t have this person’s sign-in information”,然后选择“添加用户没有 Microsoft 账户”。
- 设置新账户的用户名和密码,并按提示操作完成账户创建。
- 一旦新账户创建完成,你可以逐步将文件和设置从旧账户迁移到新账户。
遇到“找不到本地用户”的错误时,以上方法提供了多种解决方案。根据你的情况和技术熟练程度,选择最合适的方法。如果问题仍然存在,可能需要考虑联系微软支持寻求帮助。