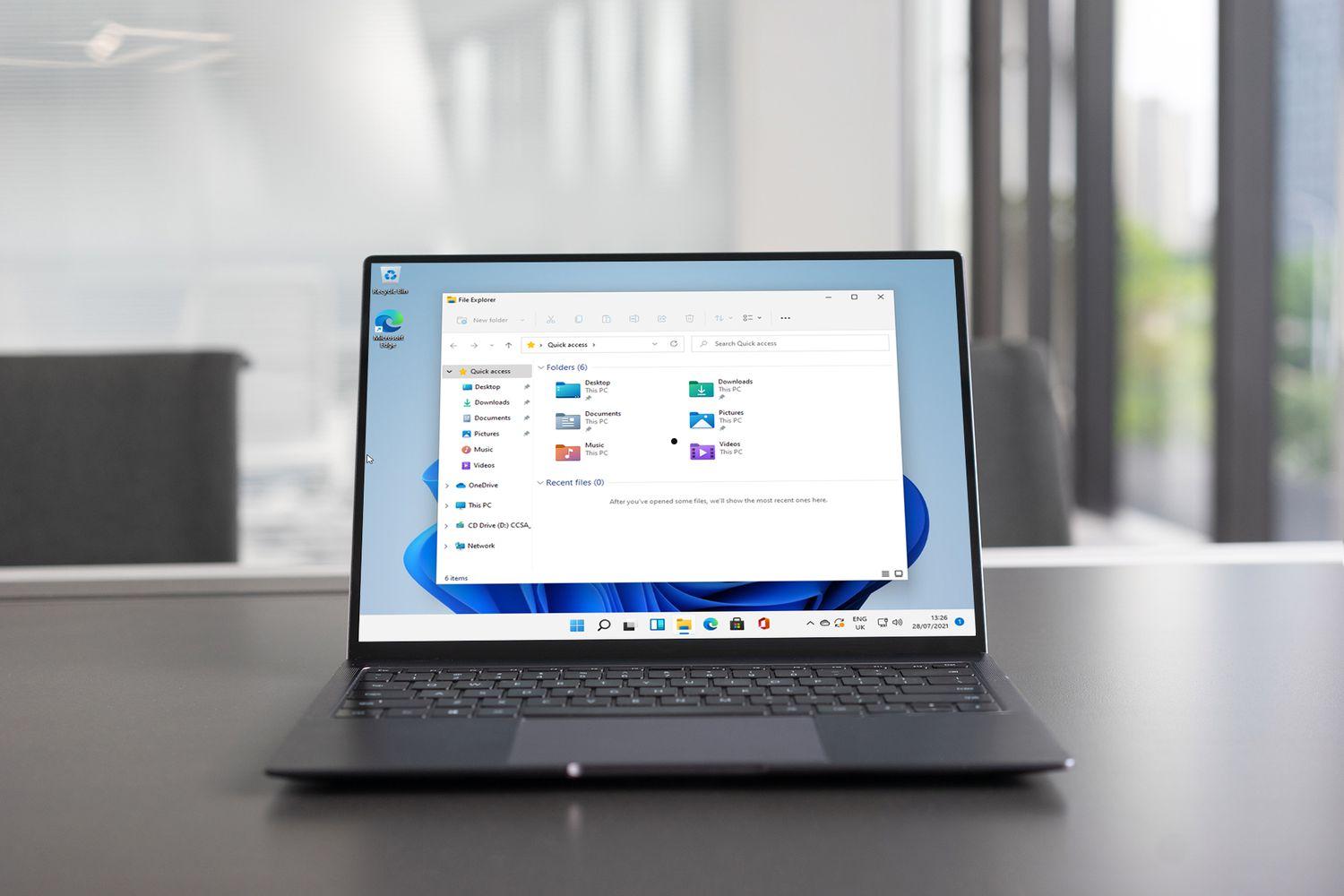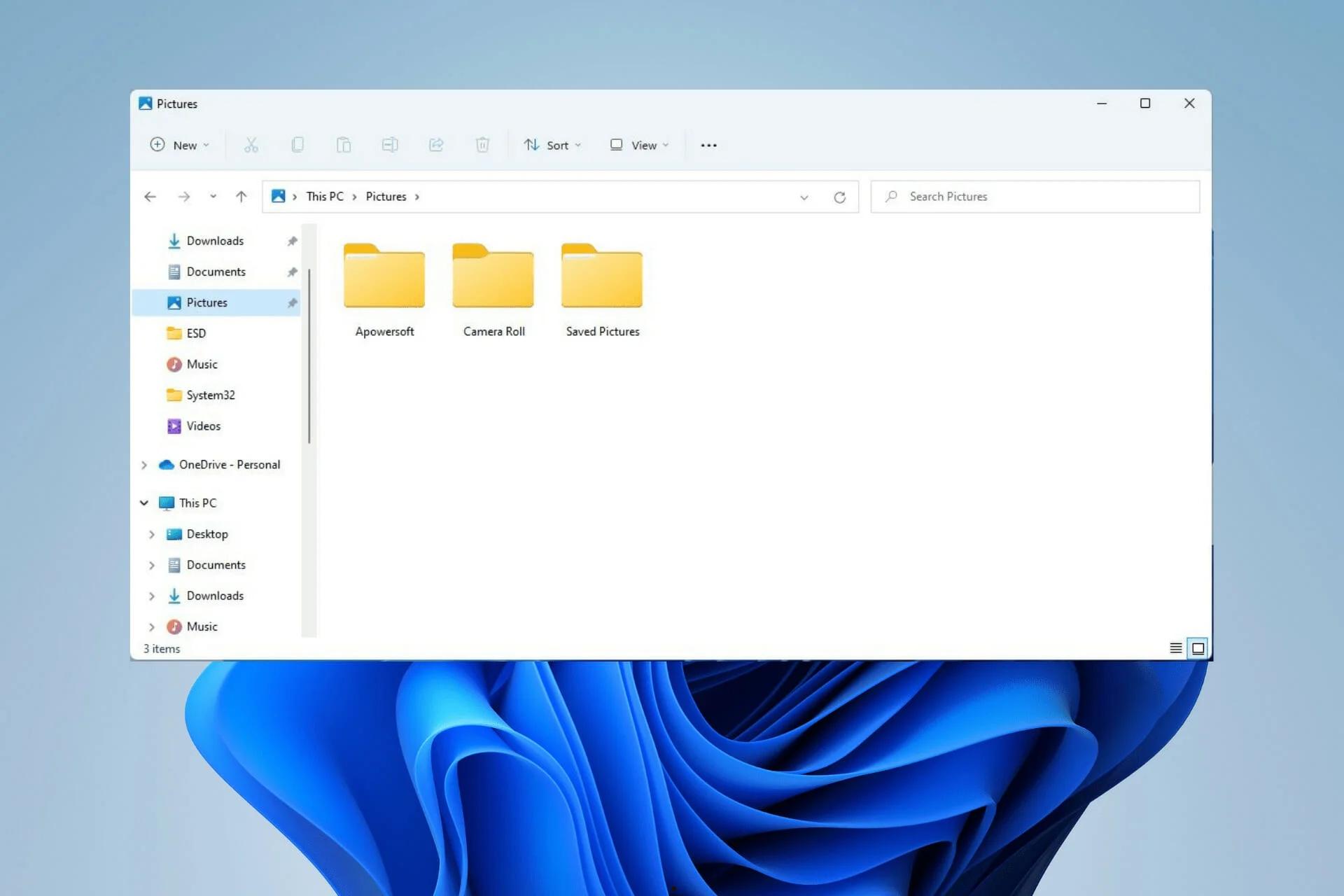调整任务栏颜色可点击任务栏上的日期和时间,打开快速设置,点击系统设置,选择个性化点击颜色,可以在颜色选项中选择预设的主题颜色,或者自定义任务栏的颜色,可以调整颜色的亮度、饱和度和透明度,以及选择浅色或深色模式,调整完毕关闭设置界面即可。
Windows 11 作为微软最新发布的操作系统,引入了全新的用户界面和设计元素。其中,务栏是用户最常接触到的界面之一,而个性化任务栏的颜色可以让你的桌面更加独特和个性化。那我们如何自定义 Windows 11 任务栏的颜色呢?

如何自定义 Windows 11 任务栏的颜色
一、使用系统设置调整任务栏颜色
Windows 11 提供了简单直观的系统设置界面,使用户能够轻松自定义任务栏的颜色。以下是调整任务栏颜色的步骤:
1.点击任务栏上的日期和时间,打开快速设置面板。
2.在快速设置面板中,找到并点击「系统设置」按钮。
3.在系统设置界面中,选择「个性化」选项。
4.在个性化设置中,点击「颜色」选项。
5.可以在颜色选项中选择预设的主题颜色,或者点击「自定义」来自定义任务栏的颜色。
6.如果选择自定义,可以调整颜色的亮度、饱和度和透明度,以及选择浅色或深色模式。
7.调整完毕后,关闭设置界面,将看到任务栏颜色已经根据你的选择而改变。
二、使用注册表编辑器自定义任务栏颜色
对于高级用户,还可以通过编辑 Windows 注册表来自定义任务栏的颜色。这种方法需要谨慎操作,因为错误的更改可能会影响系统稳定性。请按照以下步骤操作:
- 按下「Win + R」组合键,打开运行对话框。
- 输入「regedit」并点击「确定」打开注册表编辑器。
- 在注册表编辑器中,导航至以下路径:HKEY_CURRENT_USER\Software\Microsoft\Windows\CurrentVersion\Themes\Personalize
- 在 Personalize 键下,右键单击空白处,选择「新建」->「DWORD (32 位)值」。
- 将新建的键命名为「AppsUseLightTheme」。
- 双击新建的键,将数值数据设置为「0」(深色模式)或「1」(浅色模式)。
- 关闭注册表编辑器,重新启动系统。
三、使用个性化工具软件调整任务栏颜色
除了系统设置,还可以使用第三方个性化工具软件来自定义任务栏的颜色。这些软件通常提供更多的选项和自定义功能。以下是几个常用的个性化工具软件:
- StartIsBack++:这是一个强大的个性化工具,可以让 Windows 11 中自定义任务栏颜色,并提供多种风格和布局选项。
- Rainmeter:作为一款强大的桌面定制工具,Rainmeter 允许用户自定义任务栏、桌面和小部件的外观和颜色。
- WindowBlinds:这是一个功能丰富的桌面美化软件,提供了大量的主题和皮肤供用户选择,可以轻松自定义任务栏的外观。
通过系统设置、个性化工具软件或注册表编辑器,可以轻松自定义 Windows 11 任务栏的颜色。尝试不同的方法,让 Windows 11 桌面更加独特和个性化!