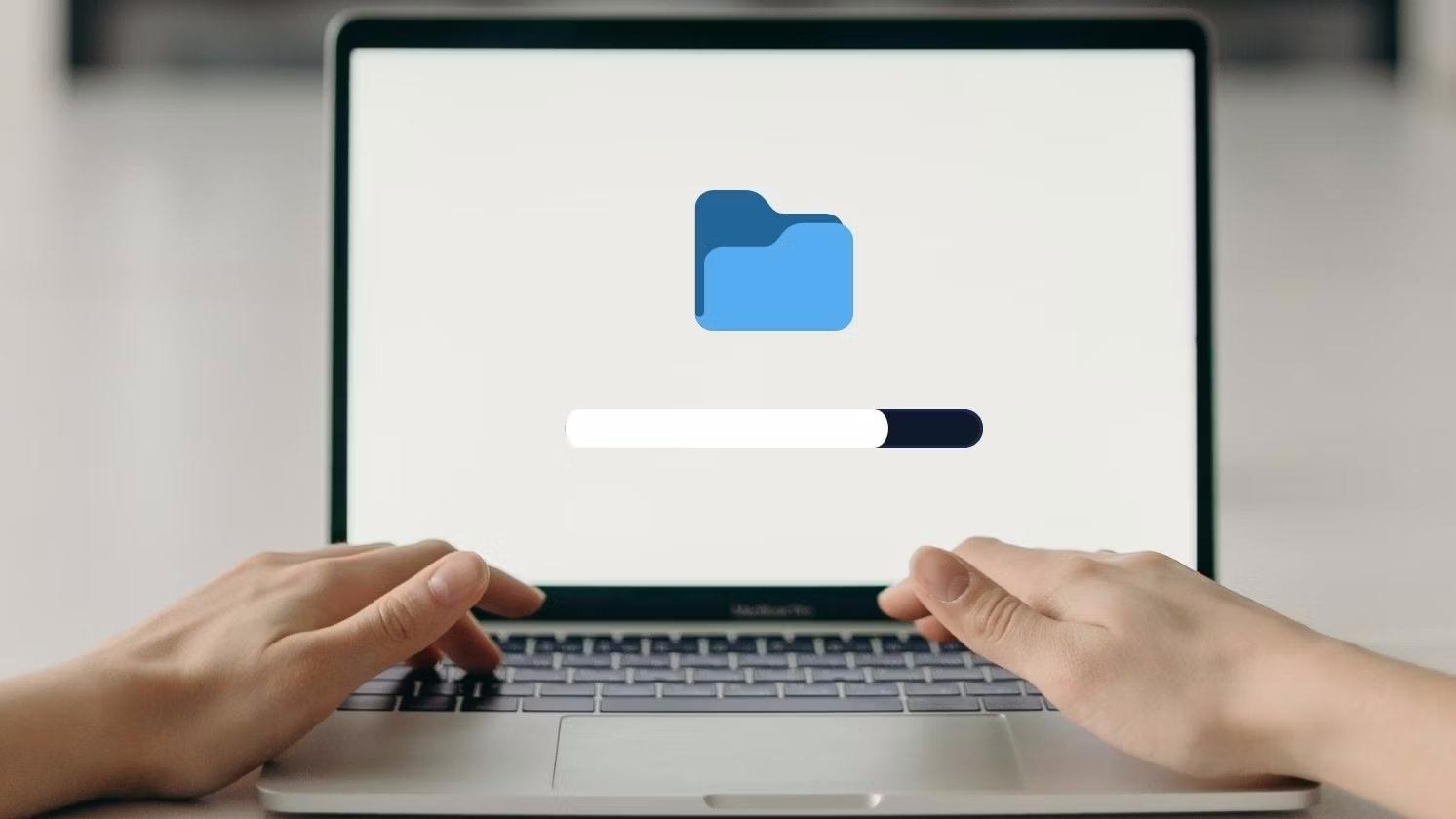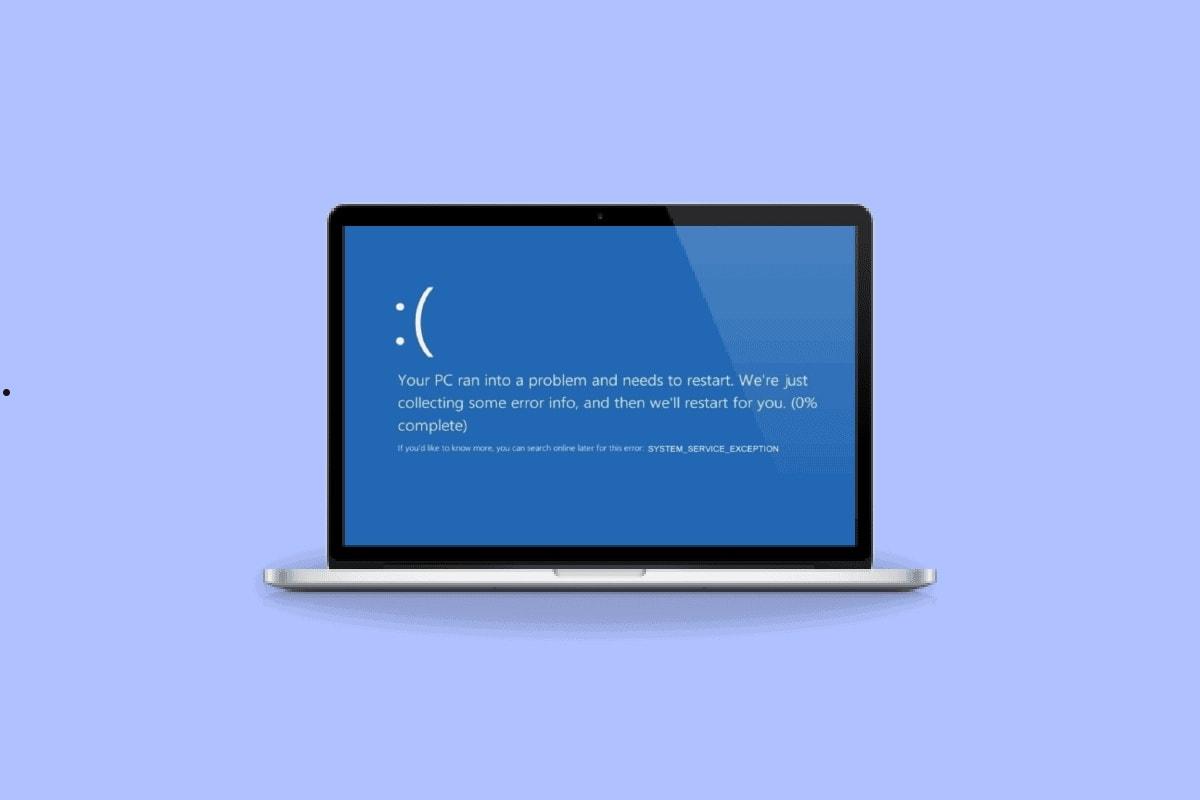要修复电脑系统问题,首先尝试重启电脑或进入安全模式进行排查,使用系统修复工具或恢复模式进行修复或还原系统,如果硬件问题影响到系统,则检查硬件连接或使用数据恢复工具;必要时可联系技术支持寻求帮助。
当电脑系统坏了,可能会遇到各种麻烦,比如无法启动、蓝屏死机,或操作缓慢等问题。这种情况让人很头疼,但别担心,通常我们可以通过一些步骤来修复问题。无论是简单的重启还是更复杂的系统修复操作,了解这些方法能帮助你快速解决问题,恢复电脑的正常运行。
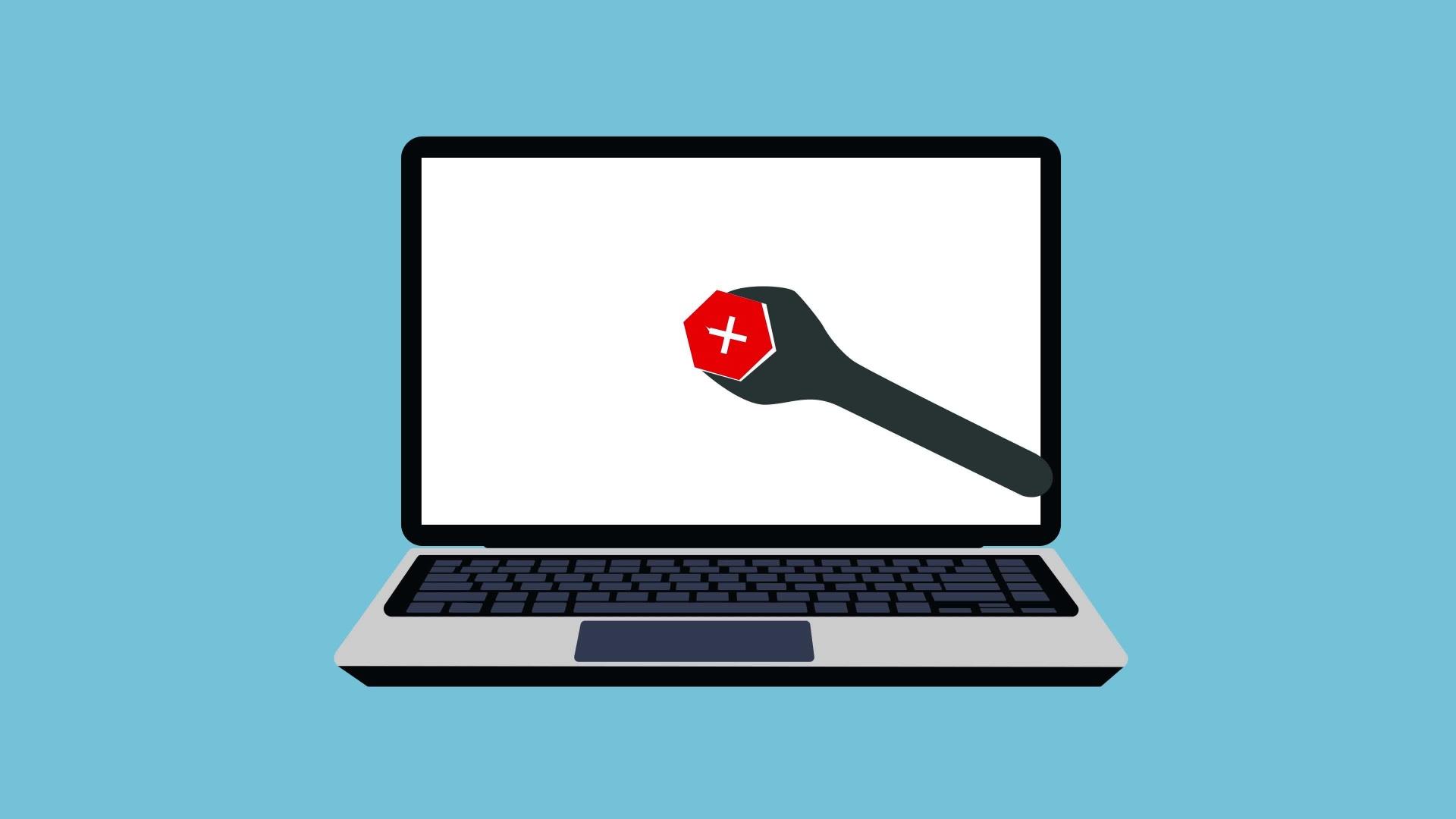
电脑系统坏了的修复方法
1.重启电脑
有时系统问题可能仅仅是由于临时错误引起的。尝试重新启动电脑,看看问题是否得到解决。
2.使用安全模式
在启动时按住 F8(Windows 7 及之前版本)或 Shift + F8(Windows 8 及以上版本)键,选择“安全模式”。在安全模式下,你可以进行病毒扫描、卸载最近安装的程序或驱动程序,进行系统恢复等操作。
3.执行系统修复
Windows 系统修复
- 使用系统修复工具:在“控制面板”中找到“恢复”,选择“启动修复”。
- 使用安装介质:插入 Windows 安装 U 盘或光盘,选择“修复计算机”选项,然后选择“启动修复”或“系统还原”。
Mac 系统修复
- 进入恢复模式:重启 Mac 并按住 Command + R,进入“macOS 恢复”。
- 运行磁盘工具:在恢复模式中,选择“磁盘工具”并运行“急救”来修复磁盘问题。
- 重新安装 macOS:如果磁盘工具无法修复问题,可以选择重新安装操作系统,但不会影响个人文件和数据。
4.执行系统还原或重置
- Windows 系统还原:在“控制面板”中找到“恢复”,选择“打开系统还原”,根据提示选择还原点恢复系统。
- Mac 系统重新安装:在“macOS 恢复”模式中选择“重新安装 macOS”,按照屏幕上的指示进行操作。
5.检查硬件问题
确保硬盘连接正常。如果你有多个硬盘或 SSD,检查它们的连接是否稳固。运行硬件诊断工具,许多计算机制造商提供了诊断工具,可以检测硬盘、内存等硬件是否存在问题。
6.使用数据恢复工具
如果系统崩溃导致数据丢失,可以使用数据恢复软件尝试恢复丢失的文件,如 Recuva、EaseUS Data Recovery 等。
如果以上步骤无法解决问题,或者你不确定如何操作,考虑联系技术支持或专业的电脑维修服务。
避免故障的日常使用建议
- 定期更新:保持操作系统和软件的最新版本,修补已知漏洞。
- 使用防病毒软件:安装并定期更新防病毒软件,防止恶意软件感染。
- 备份数据:定期备份重要文件,以防系统崩溃导致数据丢失。
- 清理系统:定期清理系统垃圾和无用文件,保持系统运行顺畅。
解决电脑系统问题通常涉及重启、使用安全模式、执行系统修复、检查硬件、进行系统还原或重置。确保备份重要数据,防止数据丢失。对电脑进行系统修复时,如果操作不当,可能会导致进一步的问题,因此建议根据具体情况选择适当的方法或寻求专业帮助。