Windows11隐藏了许多强大的功能,如Snap布局、智能剪贴板、动态刷新率等,可以显著提升用户工作效率;通过多任务管理、文件搜索、系统优化和便捷工具,用户可以更高效地完成工作任务,同时享受更流畅、个性化的操作体验。
Windows 11 作为微软最新一代操作系统,在界面和功能设计上进行了全面升级。不仅带来了更加现代化的 UI,还在效率工具、系统优化和日常使用细节上隐藏了许多实用功能。这些“隐藏”的功能虽然不显眼,但一旦掌握,就能显著提升你的工作效率。泪雪网将全面揭秘 Windows 11 的隐藏功能,帮助你充分利用这款强大的操作系统。
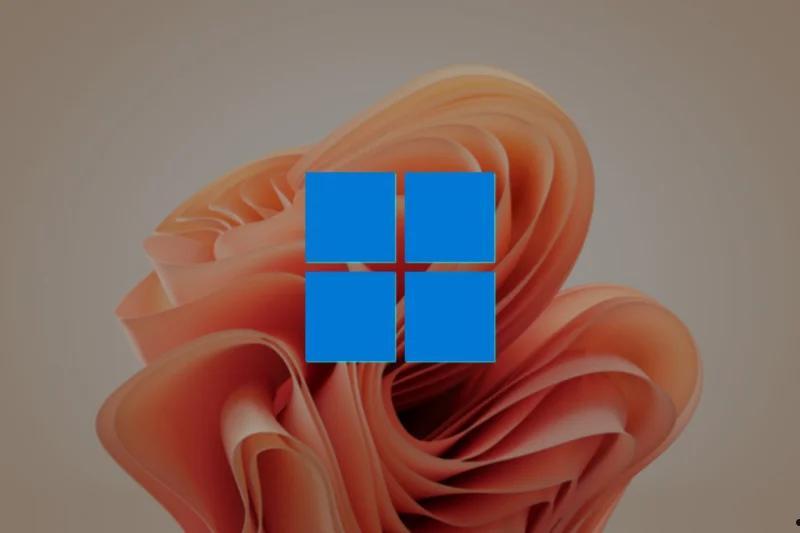
一、多任务处理更高效:窗口布局与快捷操作
1. Snap 布局:高效窗口管理神器
Snap 布局是 Windows 11 全新设计的一项功能,允许你快速排列窗口位置,尤其适合多任务处理。
使用方法:
- 将鼠标悬停在窗口的“最大化”按钮上,系统会弹出多种布局选项。
- 选择布局后,系统会引导你将其他应用窗口拖动到剩余空位中。
提升效率的场景:
- 边看在线课程边做笔记。
- 同时打开多个文档或表格进行对比和编辑。
2. 任务视图:时间轴查看与虚拟桌面
Windows 11 的任务视图功能不仅可以快速切换任务,还可以通过虚拟桌面来隔离工作和生活。
使用方法:
- 按 Win + Tab 打开任务视图。
- 点击右上角的“新建桌面”来创建虚拟桌面,每个桌面可独立运行不同的任务。
提升效率的场景:在一个桌面处理工作文档,另一个桌面娱乐或浏览网页,互不干扰。
二、增强生产力的隐藏功能
1. 快速启动工具栏:提高常用工具访问速度
Windows 11 在任务栏中隐藏了一个快速启动工具栏,可以固定常用应用程序和快捷操作。
启用方法:
- 右键任务栏,进入“任务栏设置”。
- 在“工具栏”选项中,启用快捷工具栏。
提升效率的场景:快速打开截图工具、画图、计算器等日常工具,无需繁琐操作。
2. 智能剪贴板:多段文本轻松复制粘贴
Windows 11 的智能剪贴板支持多段内容存储,让你可以随时调用之前复制的文本或图像。
使用方法:
- 按 Win + V 打开剪贴板历史记录(需要首次启用)。
- 从历史记录中选择需要的内容粘贴,支持文本、图片等多种格式。
提升效率的场景:在编写文档或代码时快速调用之前复制的内容。
3. 集成的便签应用:随时记录灵感
Windows 11 内置的便签应用(Sticky Notes)支持与微软账号同步,可以在多个设备间无缝切换。
使用方法:
- 在搜索框中输入“便签”并打开。
- 新建便签并记录内容,可调整字体、颜色等细节。
提升效率的场景:快速记录工作任务、待办事项或灵感片段。
三、文件管理与搜索的提升
1. 文件资源管理器的标签页功能
Windows 11 的文件资源管理器新增了类似浏览器的标签页功能,可以在一个窗口中同时打开多个文件夹。
使用方法:
- 打开资源管理器,点击顶部的“+”号新建标签页。
- 直接在标签页间切换,而无需打开多个窗口。
提升效率的场景:在多个文件夹之间快速移动文件,无需反复切换窗口。
2. 强大的搜索功能
Windows 11 的搜索功能支持更智能的查询和即时预览,快速找到文件、应用或网页内容。
使用方法:
- 按 Win + S 调出搜索框,输入关键词进行查找。
- 搜索框会实时预览结果,包括本地文件和在线内容。
提升效率的场景:快速定位常用文档、图片或安装包,无需手动翻找文件夹。
四、系统优化与便捷工具
1. 自动 HDR:提升显示效果
对于游戏玩家和多媒体用户,Windows 11 引入了自动 HDR 功能,即使普通显示器也能提升图像效果。
启用方法:打开“设置” > “显示” > “HDR 设置”,启用“自动 HDR”。
提升效率的场景:提升图像和视频的视觉效果,增强娱乐和工作体验。
2. 动态刷新率
Windows 11 支持根据使用场景动态调整屏幕刷新率,既能流畅显示动画,又能降低能耗。
启用方法:打开“设置” > “显示” > “高级显示设置”,选择“动态刷新率”。
提升效率的场景:日常办公时节省电量,游戏或视频时提供更好的画质流畅度。
3. 快速截图工具
Windows 11 的截图工具集成了剪辑、标注功能,无需借助第三方软件。
使用方法:
- 按 Win + Shift + S,选择截图区域后自动保存到剪贴板。
- 使用截图工具对截图进行编辑或标注。
提升效率的场景:制作教程、分享屏幕内容时更加高效。
五、个性化功能与小工具
1. 桌面小组件(Widgets)
Windows 11 在任务栏中引入了小组件,可以显示天气、日历、新闻、股票等信息,方便用户快速查看关键信息。
使用方法:
- 点击任务栏的“小组件”按钮,或者按 Win + W 打开小组件面板。
- 添加或自定义小组件内容,调整布局。
提升效率的场景:在工作时快速查看日程安排或天气预报,减少分心。
2. 夜间模式和护眼功能
Windows 11 支持自动调整屏幕色温的护眼功能,减少蓝光对眼睛的伤害。
启用方法:打开“设置” > “显示” > “夜间模式”,设置自动启动时间。
提升效率的场景:在夜间工作或学习时保护眼睛健康。
六、进阶隐藏功能:为专业用户打造的工具
1. Windows 终端
Windows 11 内置的 Windows Terminal 集成了 PowerShell、CMD 和 WSL(Windows Subsystem for Linux),非常适合开发者和技术人员使用。
使用方法:在搜索框中输入“Windows 终端”,打开后切换不同命令行环境。
提升效率的场景:开发环境搭建、服务器管理、跨平台任务处理。
2. 内置的磁盘管理工具
Windows 11 的磁盘管理工具支持动态调整分区大小、快速清理磁盘空间。
使用方法:右键点击“此电脑” > “管理” > “磁盘管理”。
提升效率的场景:快速分区、扩容,优化磁盘空间利用率。
Windows 11 隐藏的这些功能不仅展现了系统的强大潜力,也为用户带来了更便捷、高效的体验。从 Snap 布局、多任务管理,到智能剪贴板、动态刷新率,这些功能能够帮助你优化工作流、提高效率,同时满足个性化和专业化需求。无论是普通用户还是技术达人,充分利用这些隐藏功能,将使你的 Windows 11 体验更上一层楼。








